この記事ではSBI証券の口座開設方法を1ステップずつ解説します。
こちらの手順をみながら口座開設を進めるとスムーズに対応できますよ。
それでは、さっそく始めていきましょう!
口座開設の申し込み
ステップ1:メールアドレスの登録
メールアドレスを入力し、「メールを送信」をクリックします。
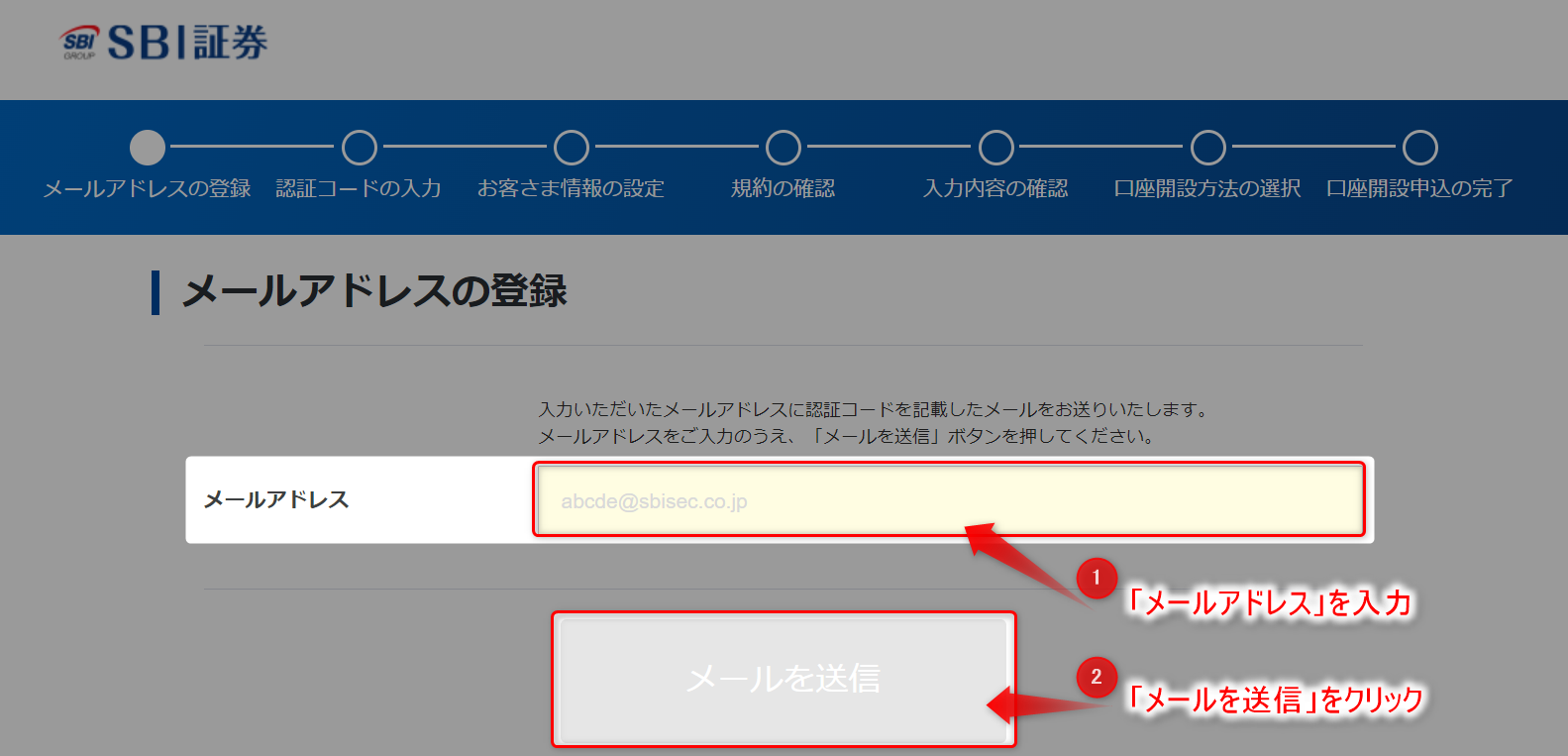
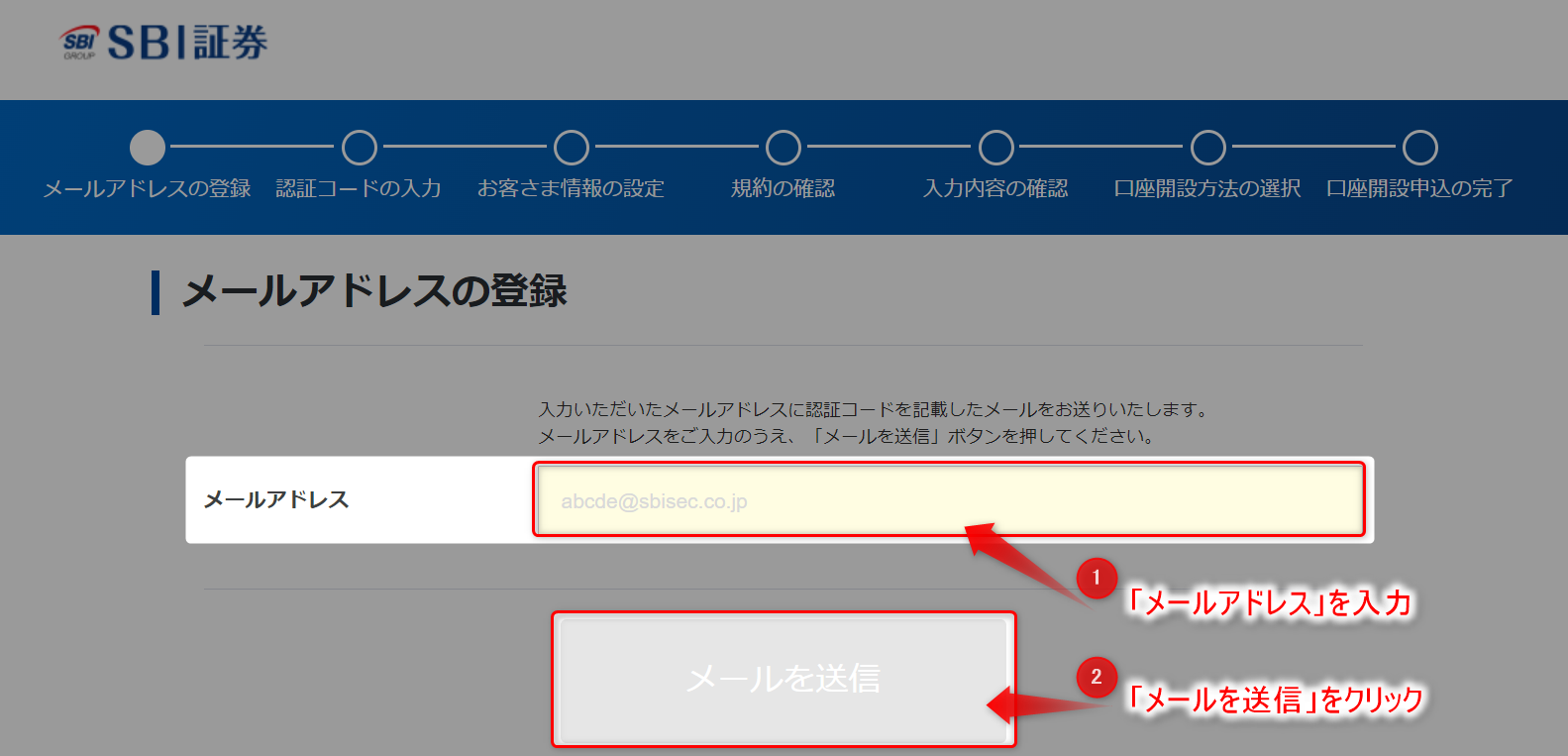
入力したメールアドレスにメールが送付されているので、認証コードを確認します。
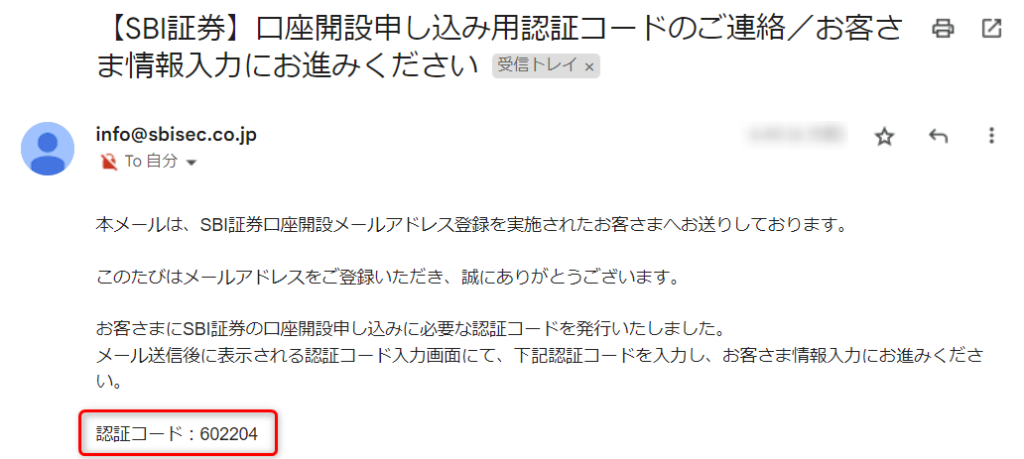
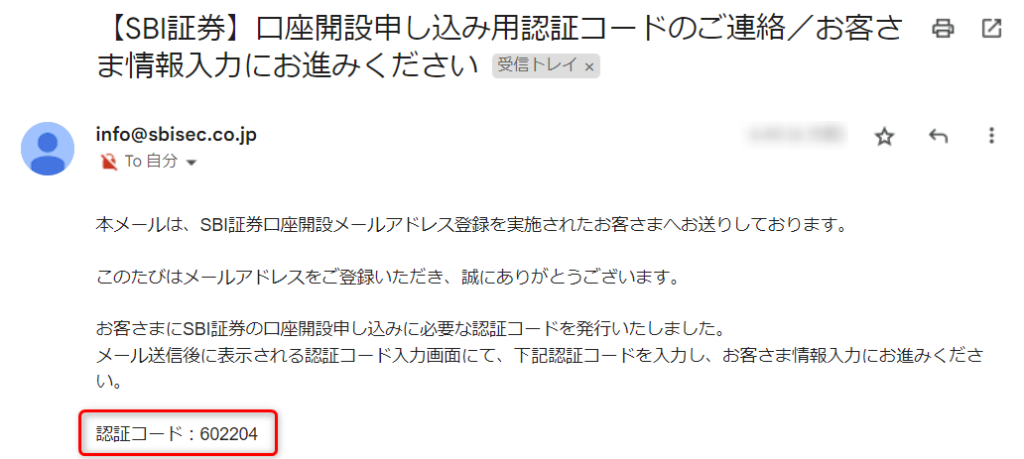
ステップ2:認証コードの入力
認証コードを入力し、「次へ」をクリックします。
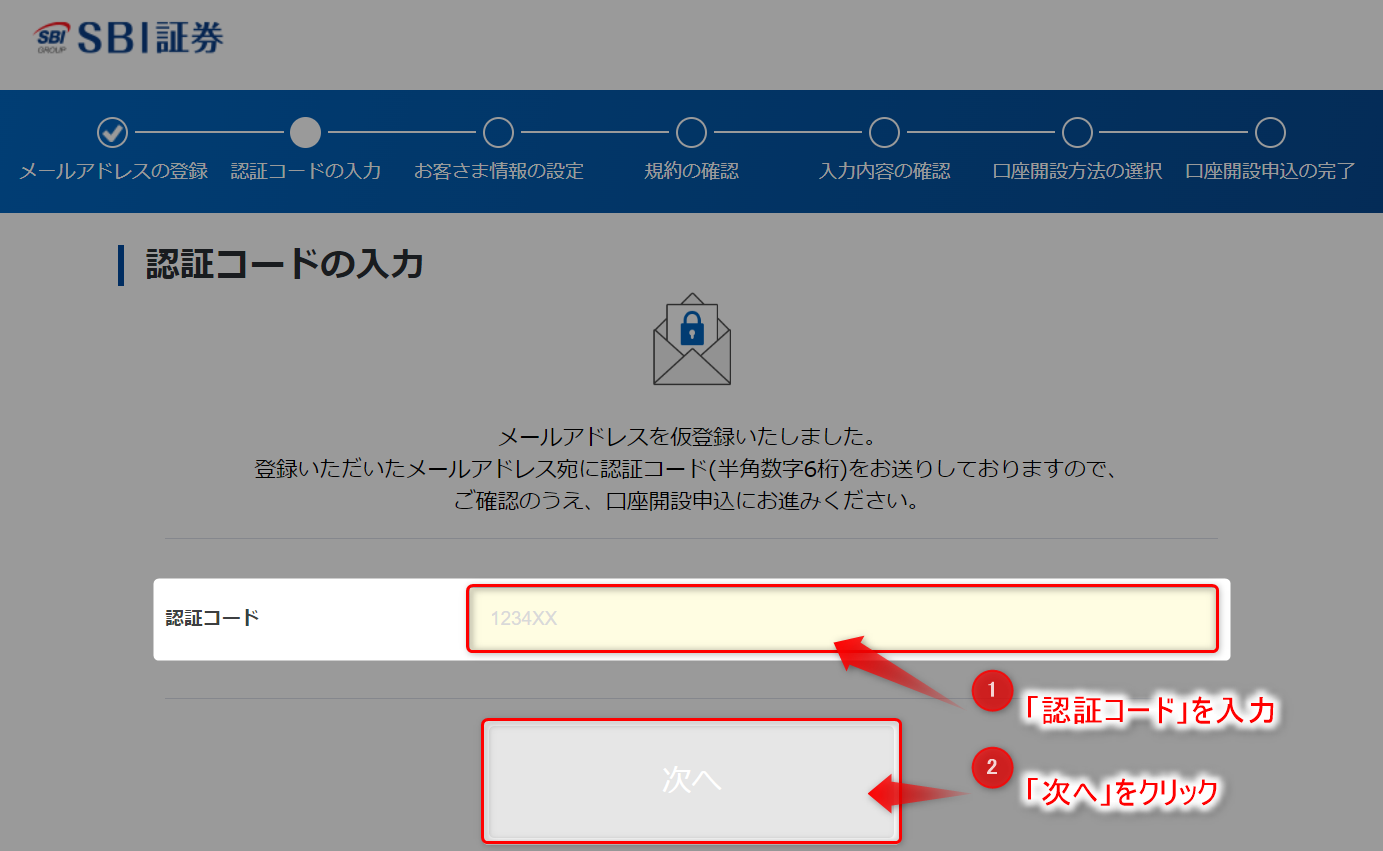
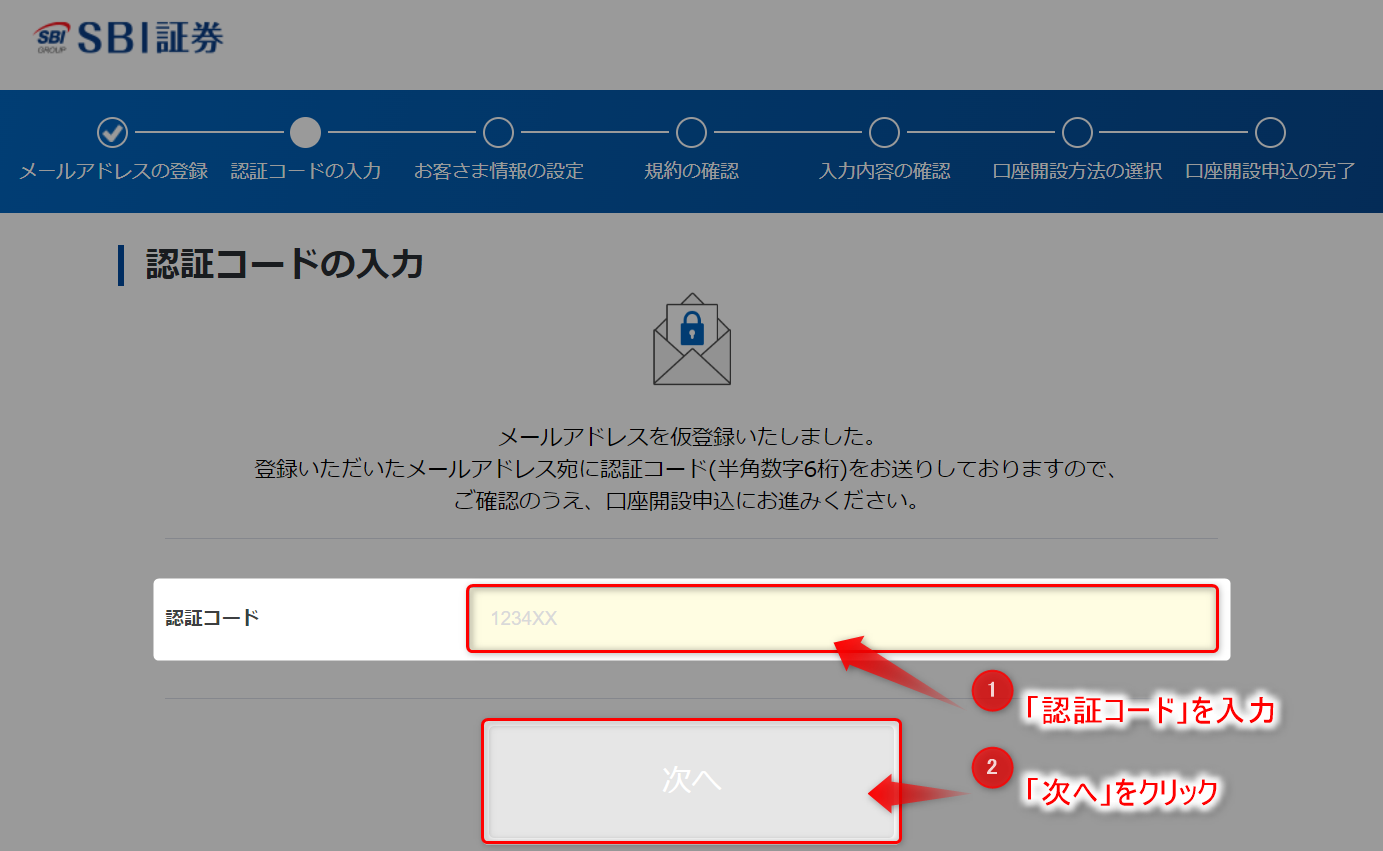
ステップ3:お客様情報の設定
お客様情報の設定画面は、入力項目が多いのでひとつずつ分けて解説します。
居住地国の確認:日本在住の場合は初期選択のままで大丈夫です。
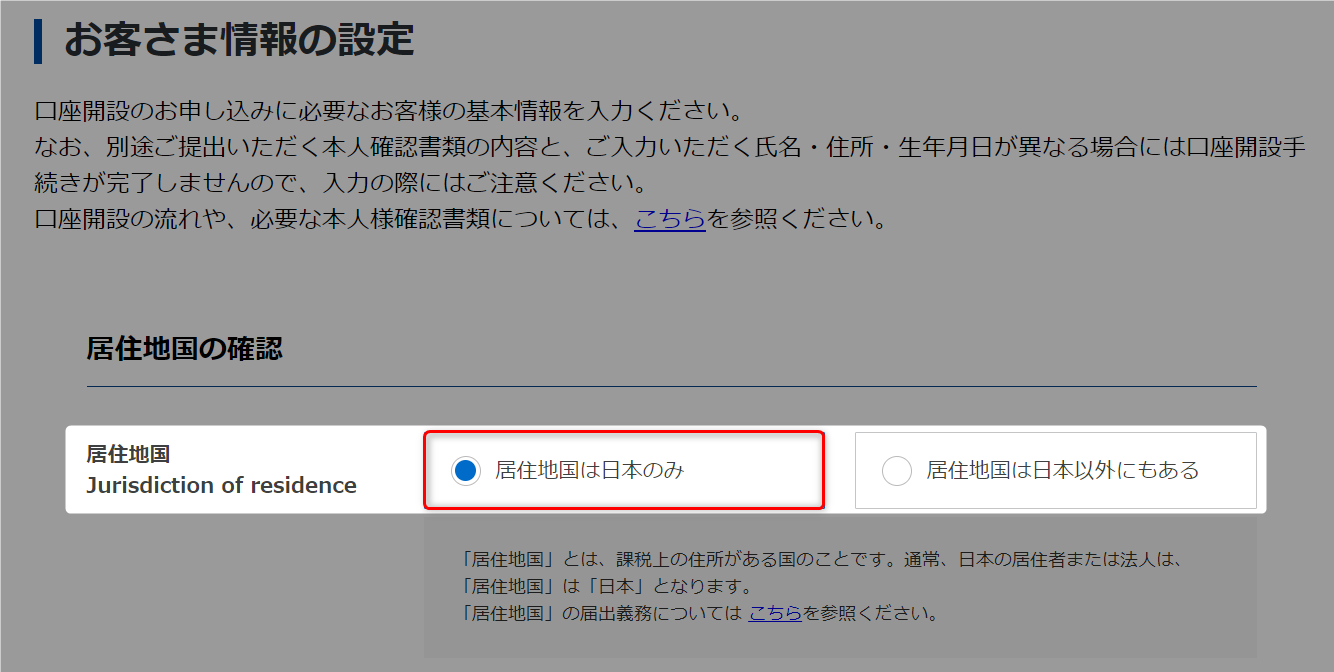
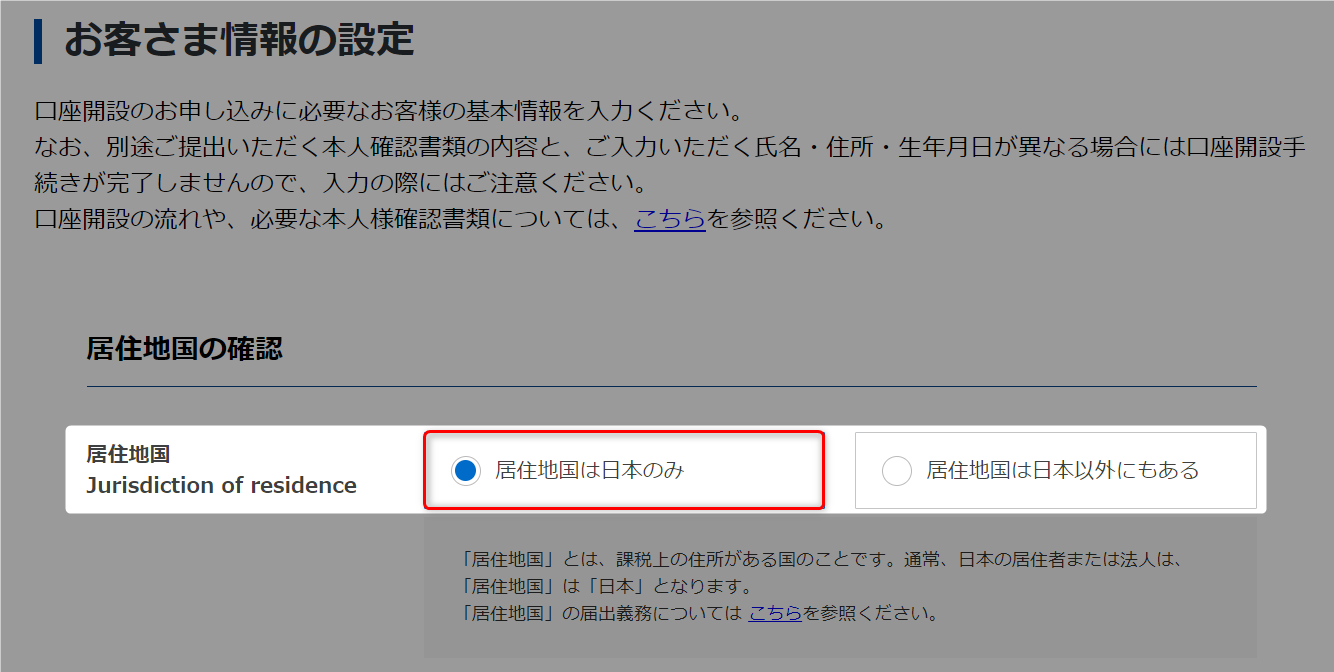
お客様情報の入力:氏名、生年月日、住所などを入力します。
入力する氏名・住所・生年月日は、本人確認書類の内容と同じ内容にしてください。
特に住所はいつも省略して書くことが多いので気を付けてくださいね。
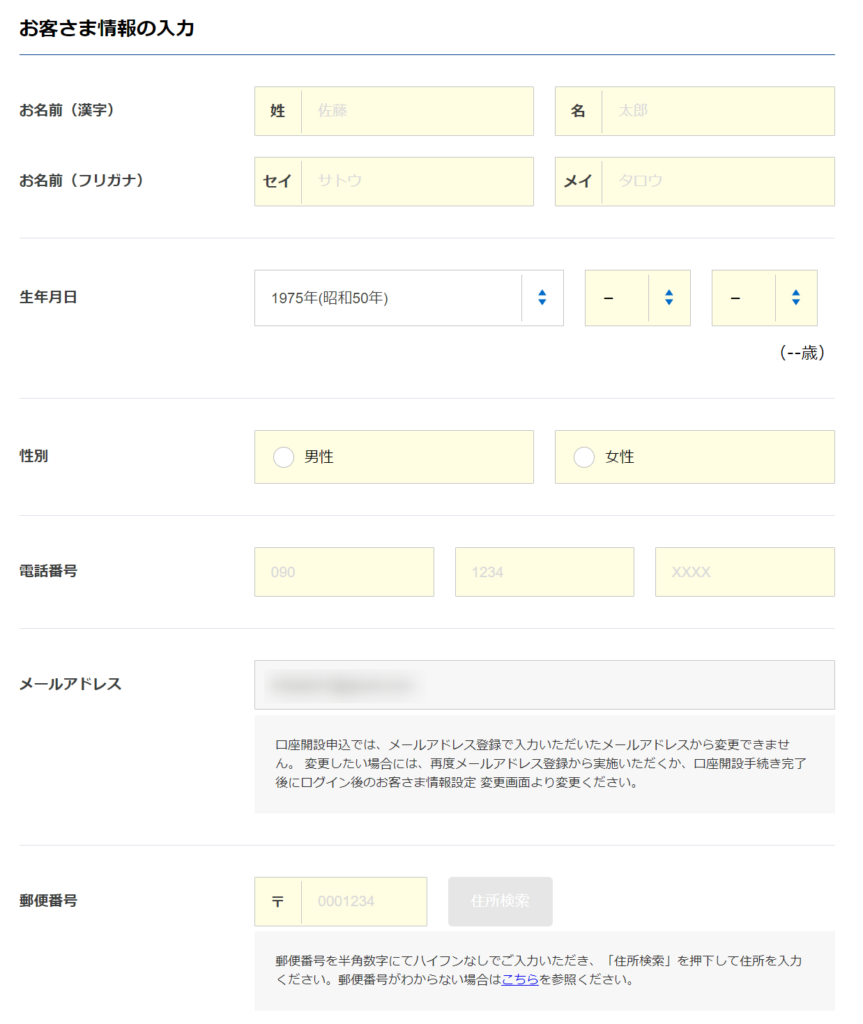
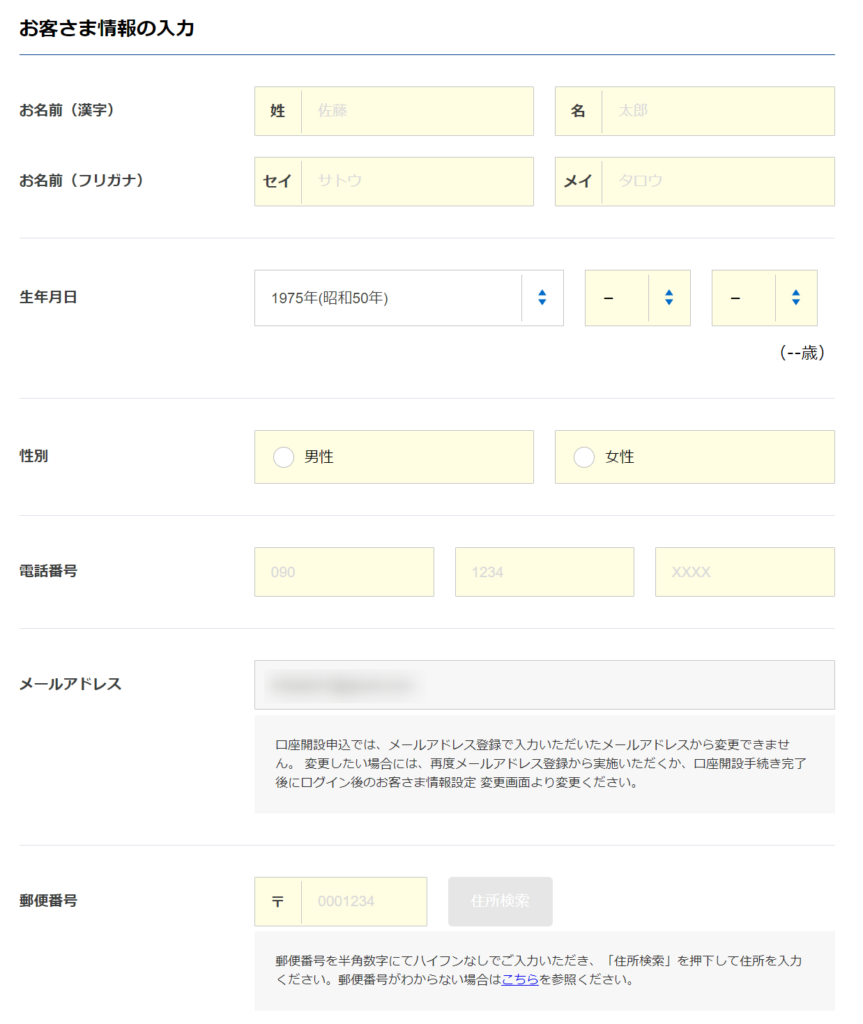
郵便番号を入力すると、「住所1」「住所2」が表示されるので、本人確認書類と同じ内容を入力してください。
口座種別の選択:納税方法とNISAの種類を選択します。
自分で確定申告するのが面倒な場合は、「SBI証券に任せる 特定口座 源泉徴収あり」でOKです。
NISAは投資スタイルによって「つみたてNISA」か「一般NISA」を選択してください。
投資初心者は「つみたてNISA」でよいと思います。
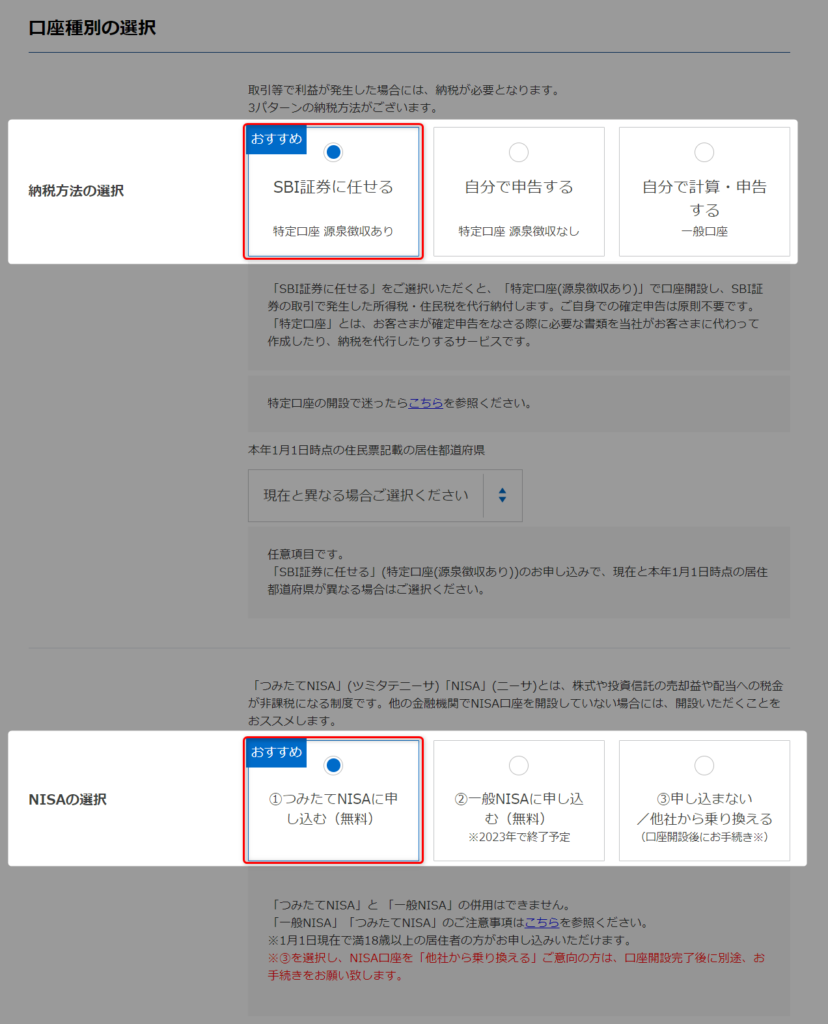
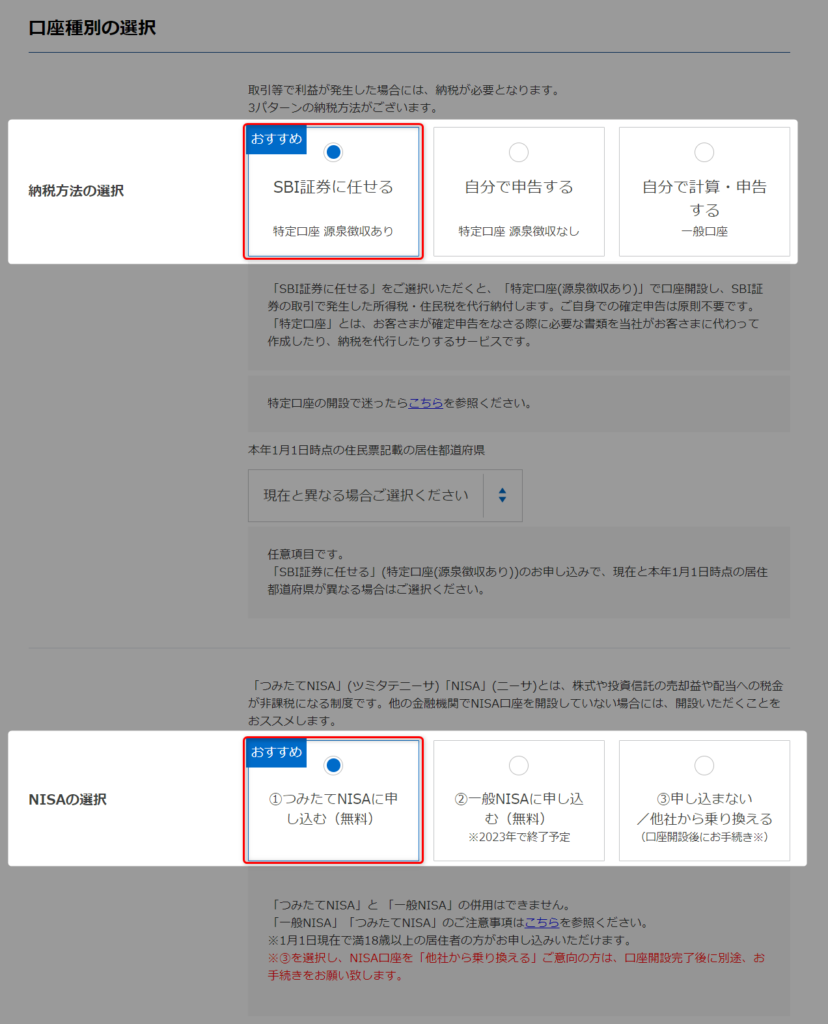
SBI証券のiDeCo資料請求:口座開設後でも資料請求できるので、どちらを選択しても大丈夫です。
iDeCoで買える金融商品の一覧も届くので、とりあえずもらっておいて損はないと思います。
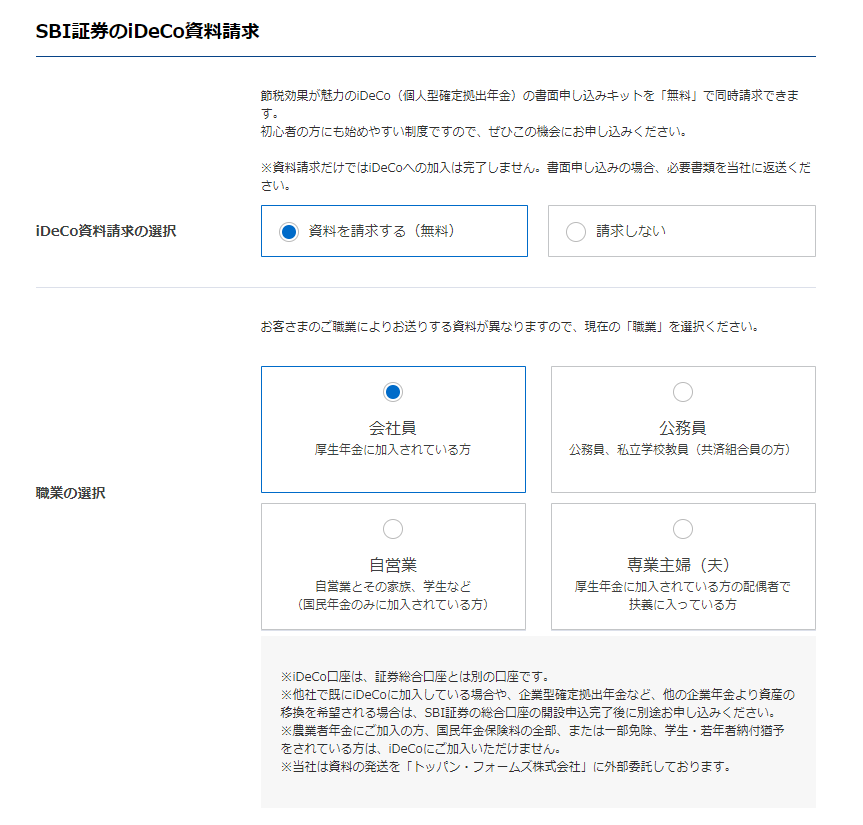
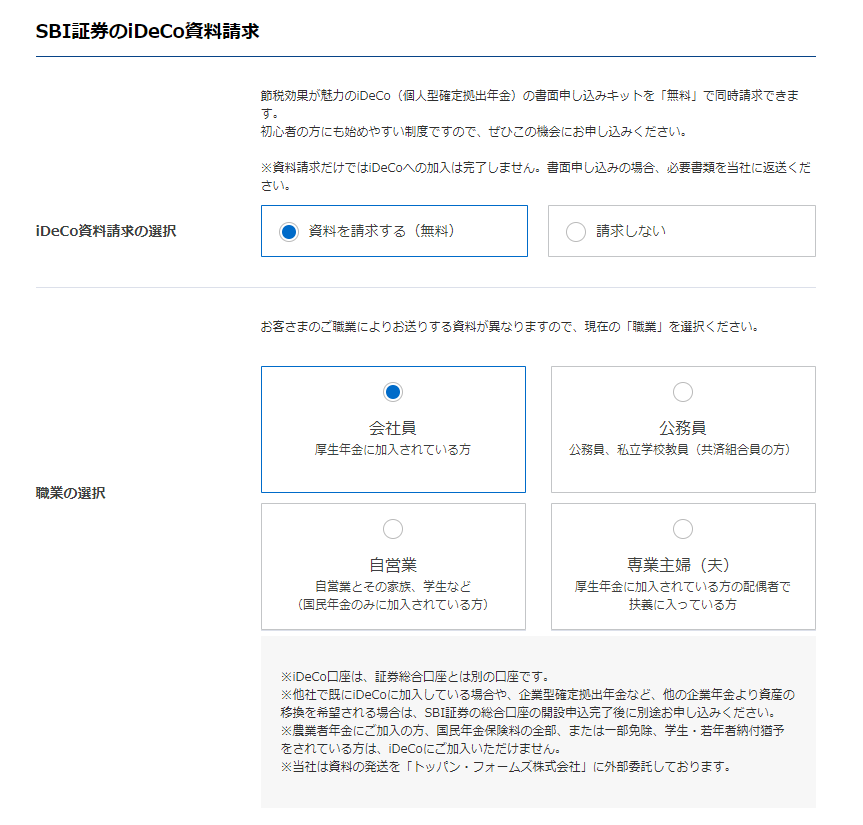
住信SBIネット銀行 口座開設同時申し込みの選択:住信SBIネット銀行の口座を持っていない場合は申し込むことをおすすめします。
住信SBIネット銀行の口座残高がそのままSBI証券の口座残高に反映される「SBIハイブリッド預金」という仕組みがあり、とても便利です。(通常は証券口座への入金処理が必要なので、ひと手間減ることになります)
ハピタス経由の口座開設で住信SBIネット銀行の口座がない場合は、必ず「申し込む」を選択してください。
ポイント獲得条件は、「SBI証券」の証券総合口座から「住信SBIネット銀行」のSBIハイブリッド預金へ、一括で50,000円以上の振替、なので「住信SBIネット銀行」の口座が必要になります。
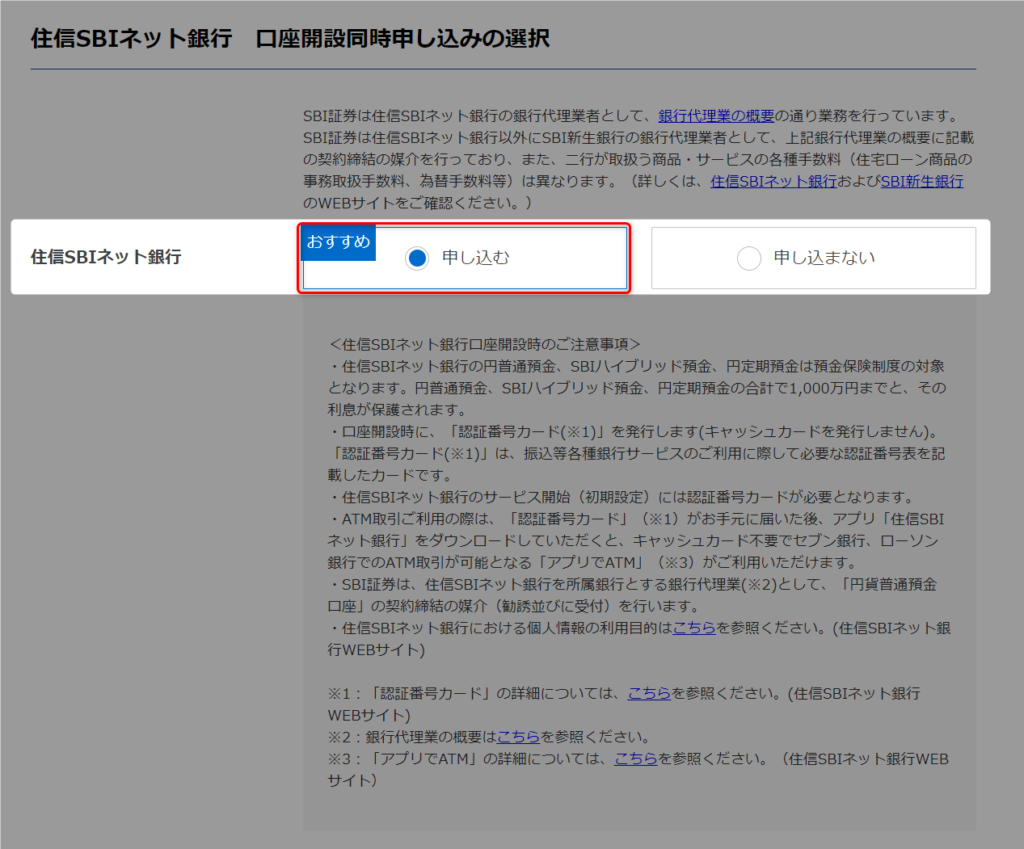
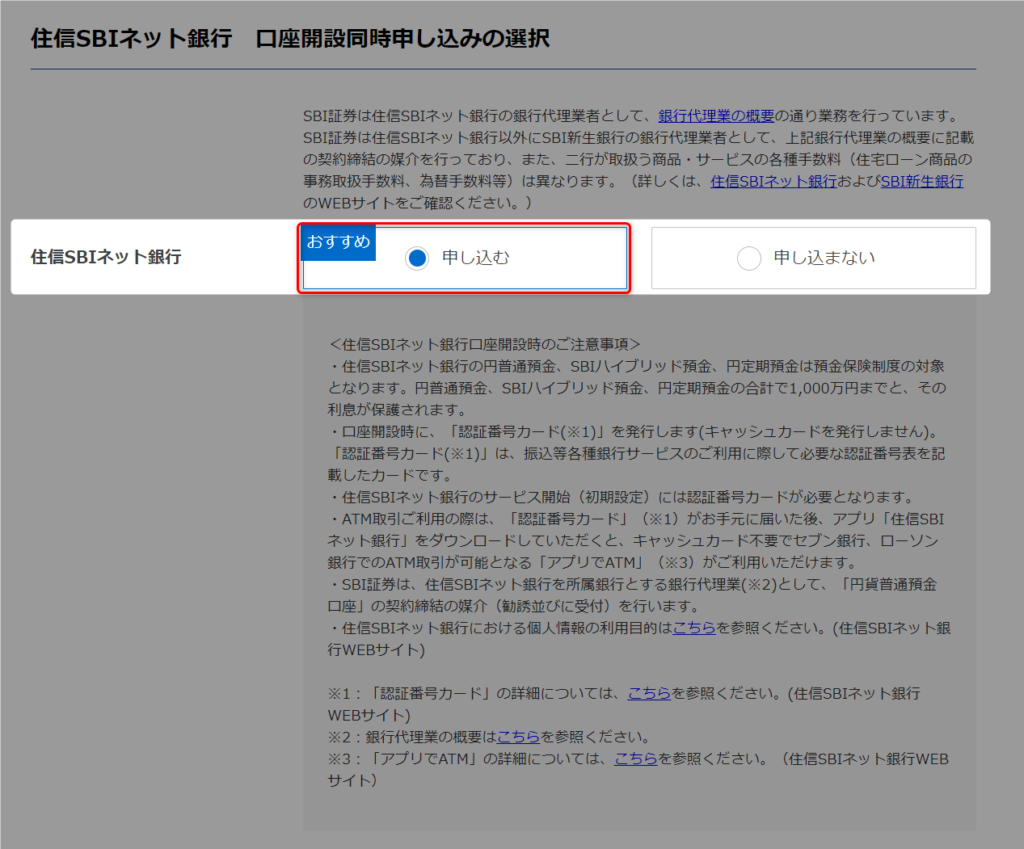
SBI新生銀行 口座開設同時申し込みの選択:申し込む必要はありません。
今後SBI証券口座への入金は、住信SBIネット銀行経由になるため、SBI新生銀行は必要ありません。
新規口座開設+30,000円の入金で、3,000円プレゼントされるキャンペーンを実施しているので、気になる場合は申し込みを行ってください。
SBI証券の口座を開設した後で申し込んでも大丈夫です。
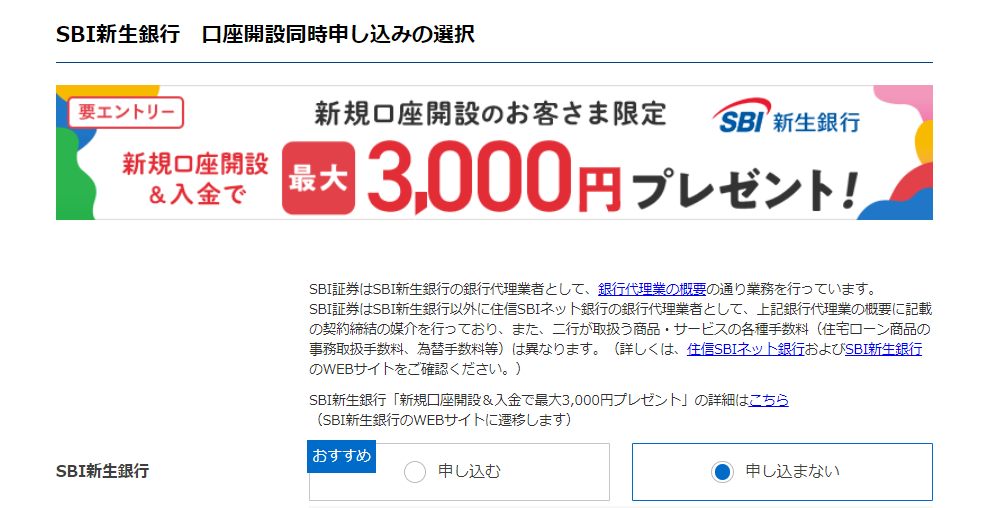
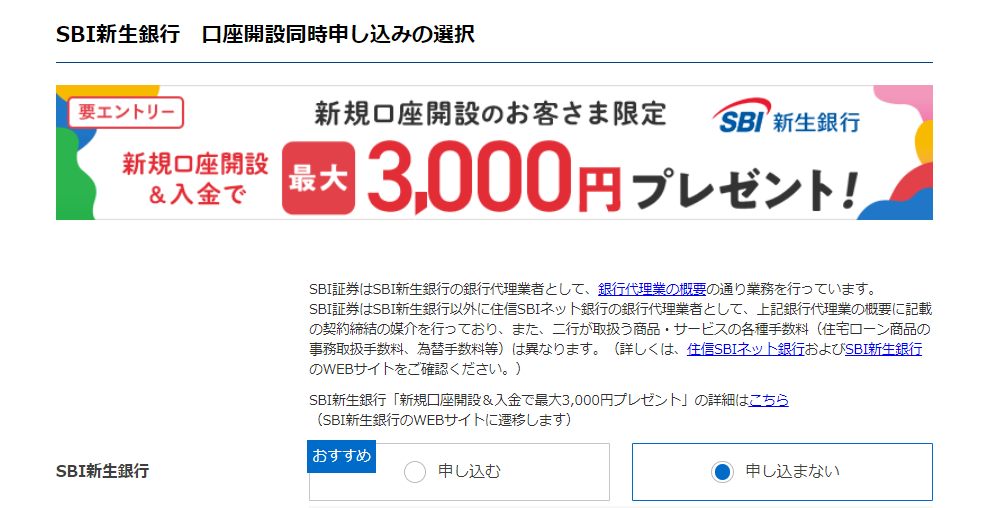
SBI証券ポイントサービス申し込み:貯めているポイントを選択するとよいです。
どのポイントサービスを選択しても、口座開設後にID連携の手続きが必要になります。
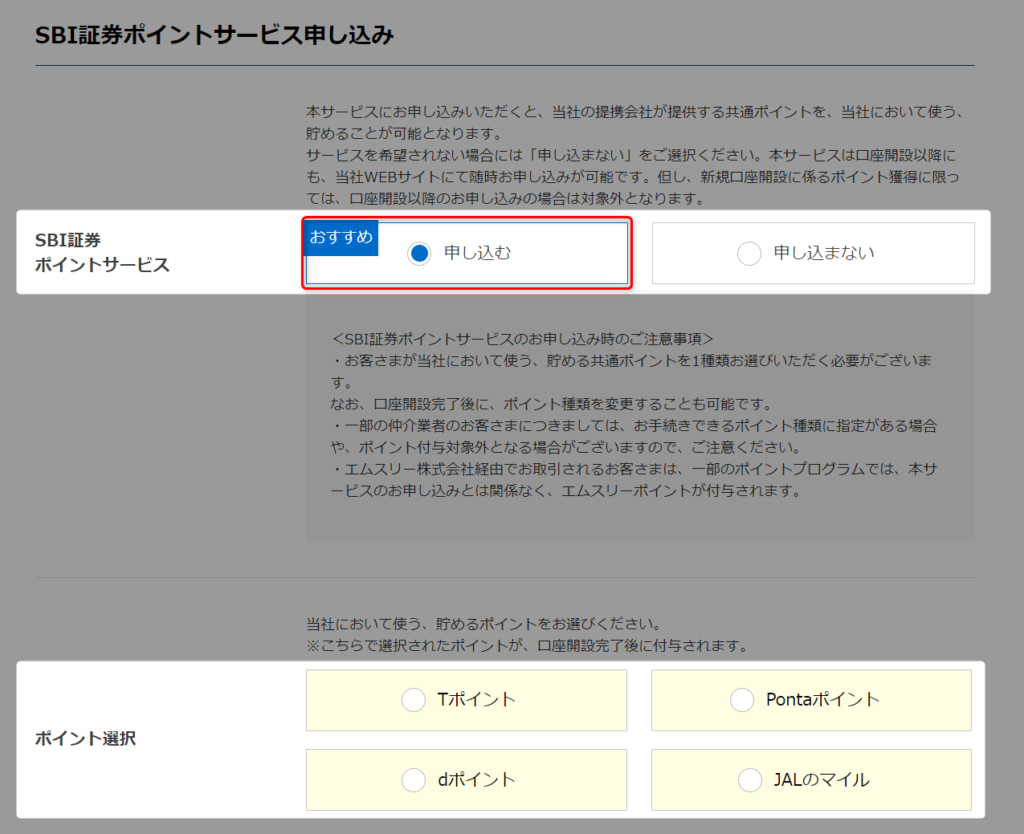
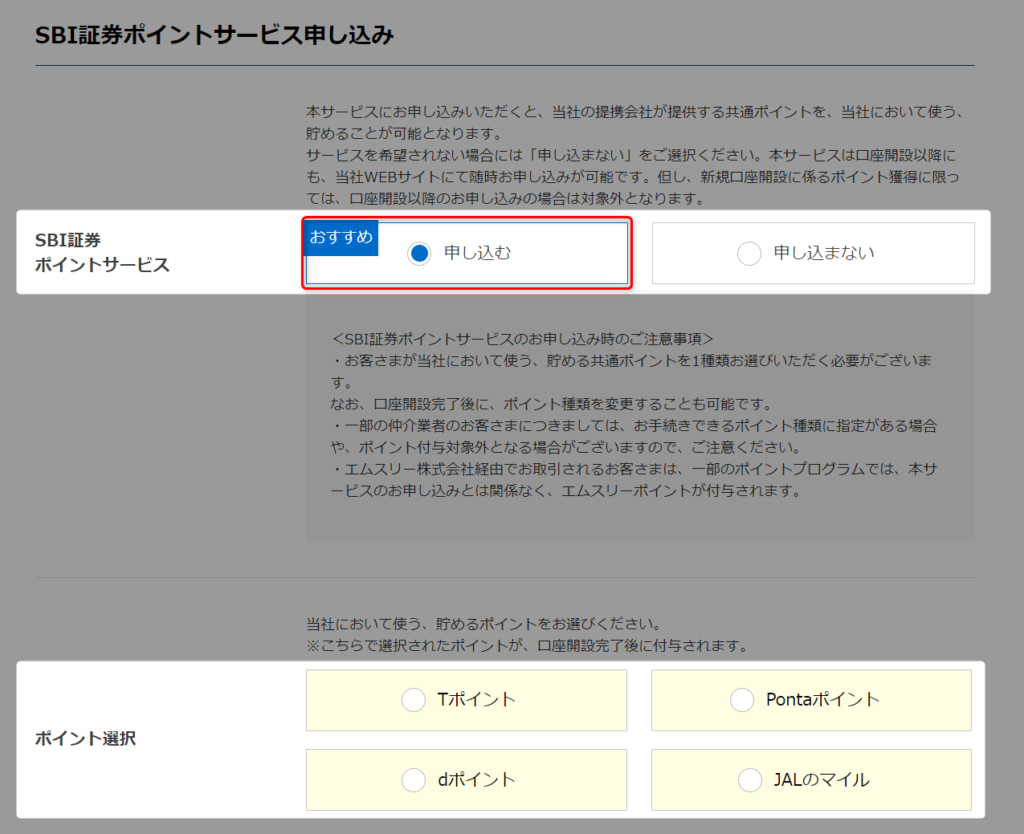
ステップ4:規約の確認
それぞれの規約を確認し、チェックボックスにチェックを入れます。
すべてのチェックを入れたら「同意する」をクリックします。
※PDFを開かないとチェックをつけることができません。
ステップ5:入力内容の確認
これまで入力した内容が表示されるので、間違いがないか確認します。
確認したら、「口座開設方法の選択へ」をクリックします。
ステップ6:口座開設方法の選択
口座開設方法の選択は「ネットで口座開設」を選択し「申し込む」をクリックします。
マイナンバーと本人確認書類を写真でアップロードすることになります。
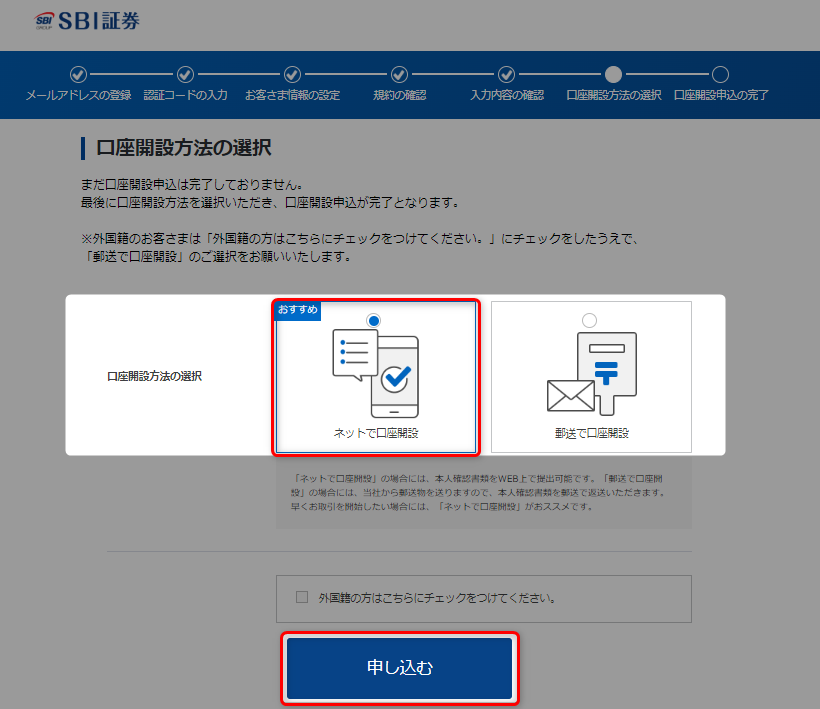
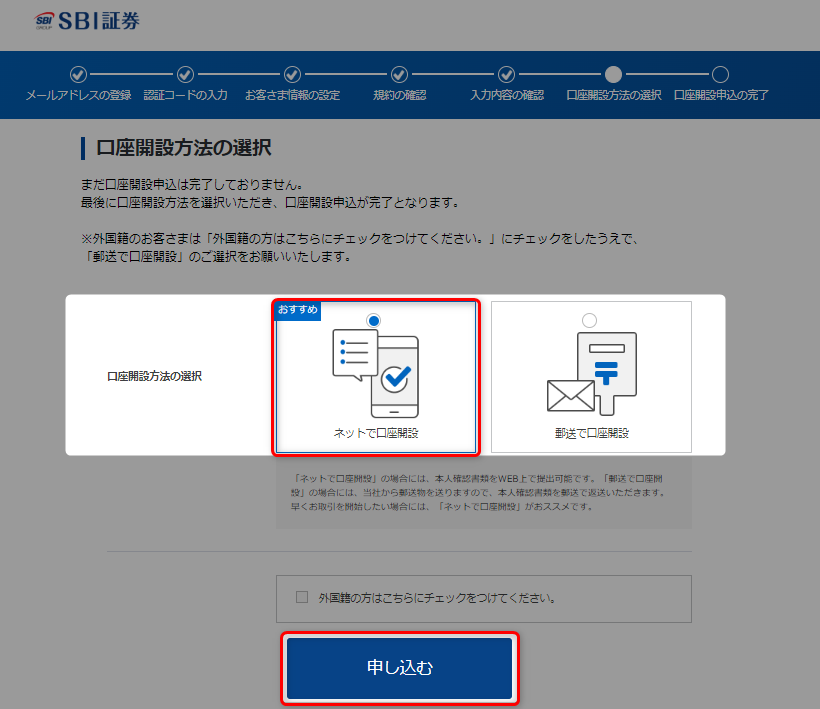
ステップ7:口座開設申し込みの完了
お疲れさまでした!これでSBI証券の口座開設の申し込みは完了です。
「ユーザネーム」「ログインパスワード」はメモを取るなどして保存しましょう。
「保存しました」にチェックを入れ、「次へ」をクリックします。
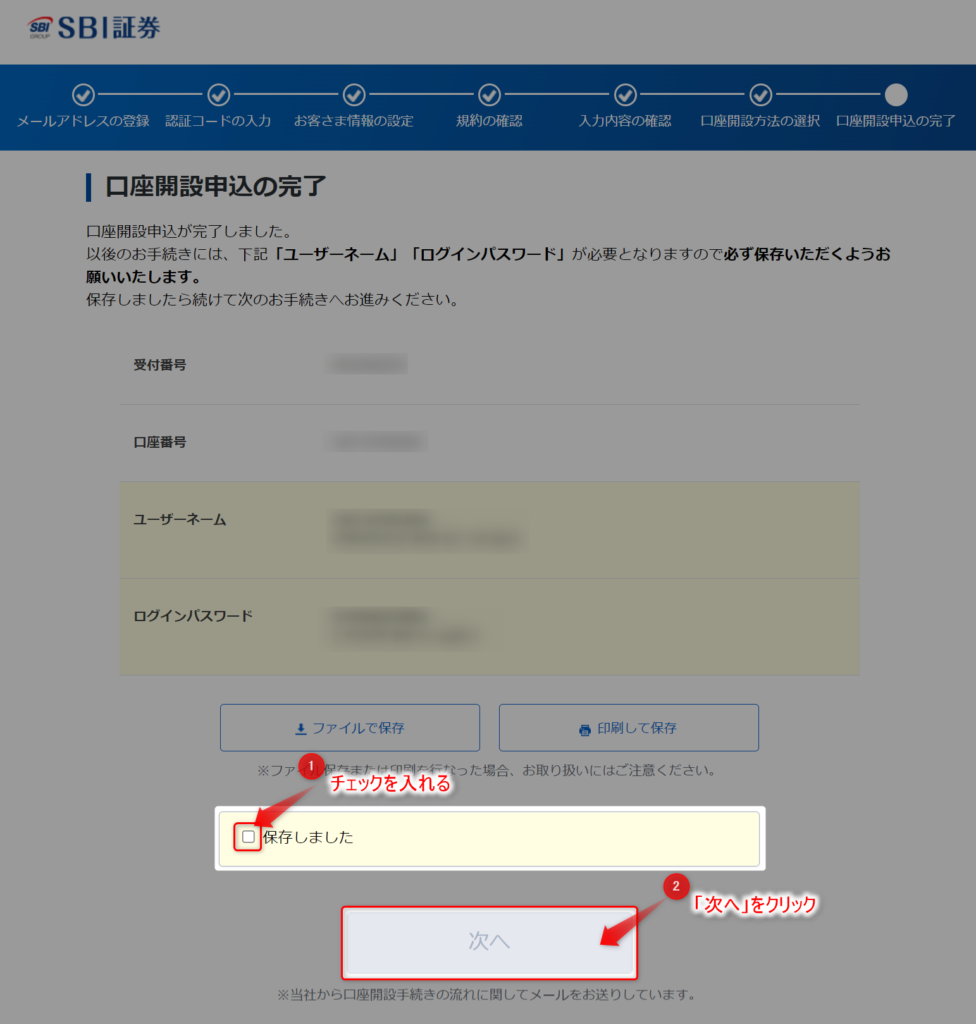
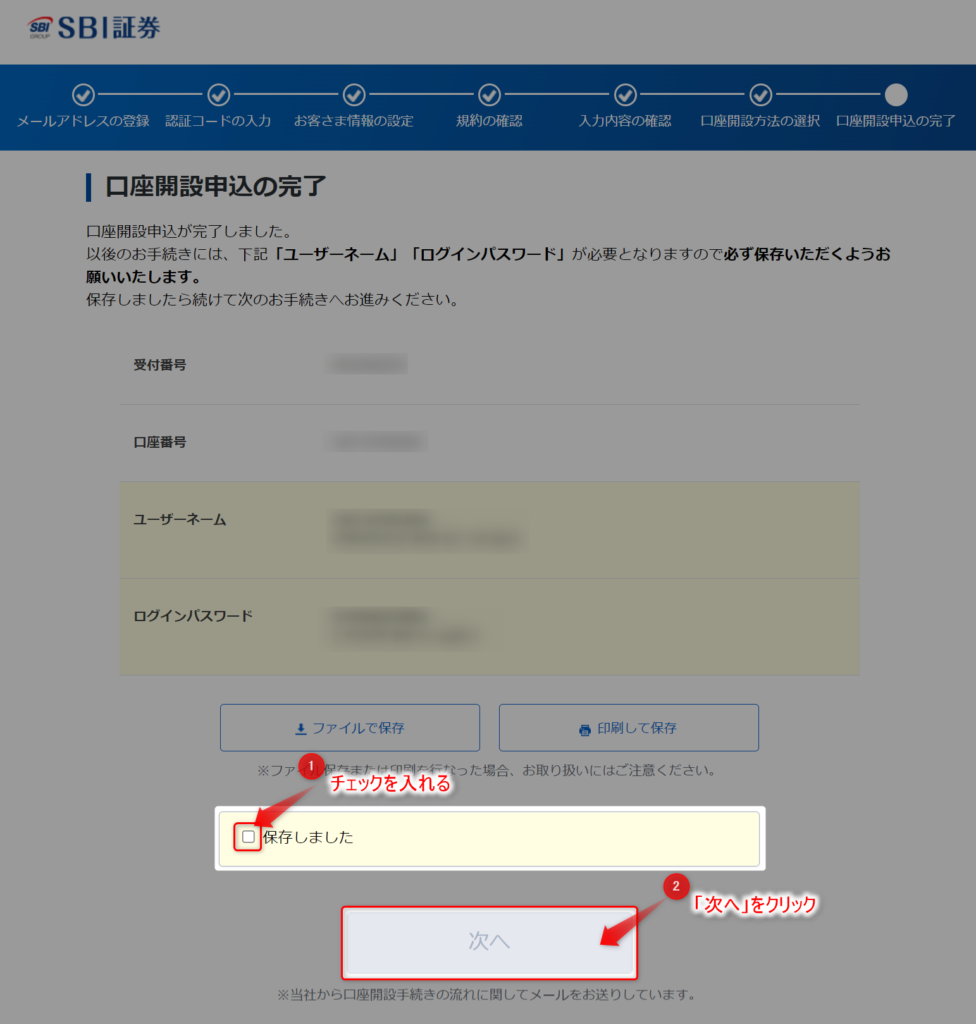
次からは本人確認書類の提出を行います。
本人確認書類の提出手順
続いて本人確認書類の提出を行います。
マイナンバーカードもしくは通知カードと本人確認書類を準備してから始めましょう!
「本人確認書類の提出」をクリックします。
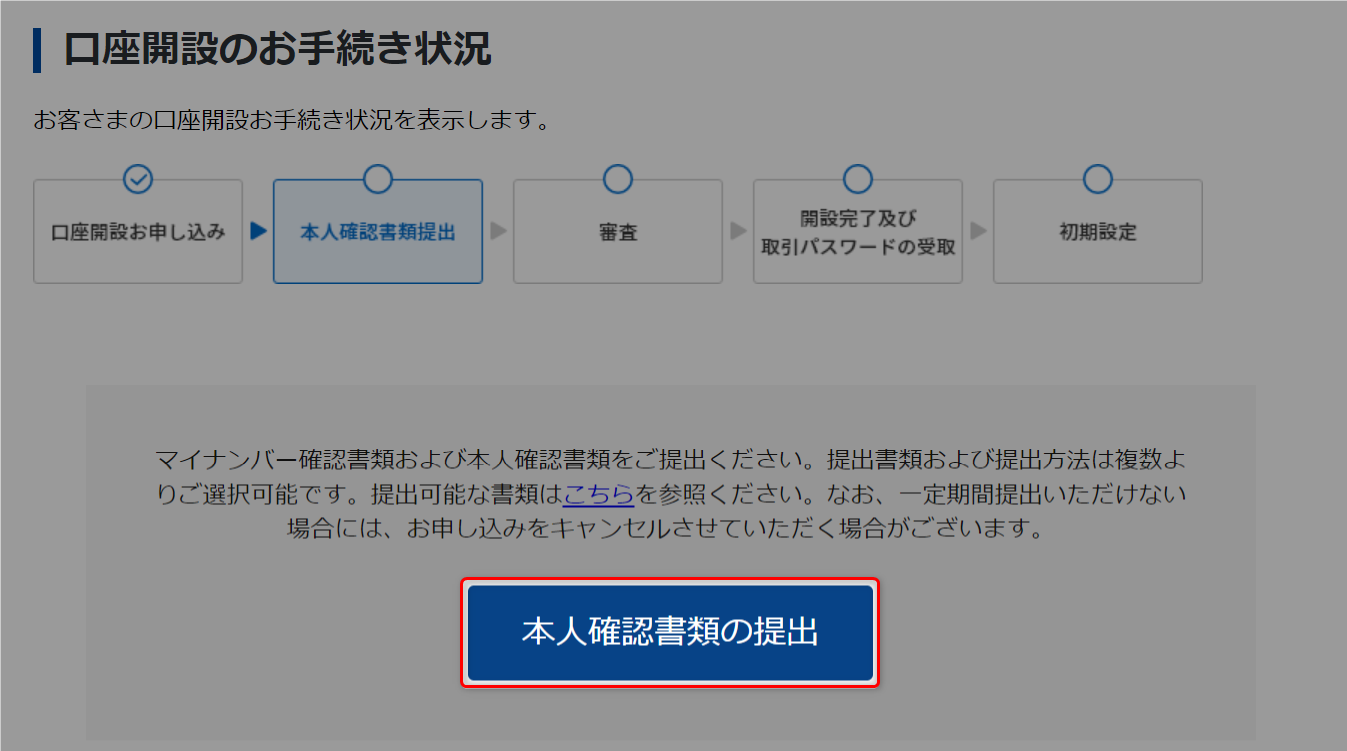
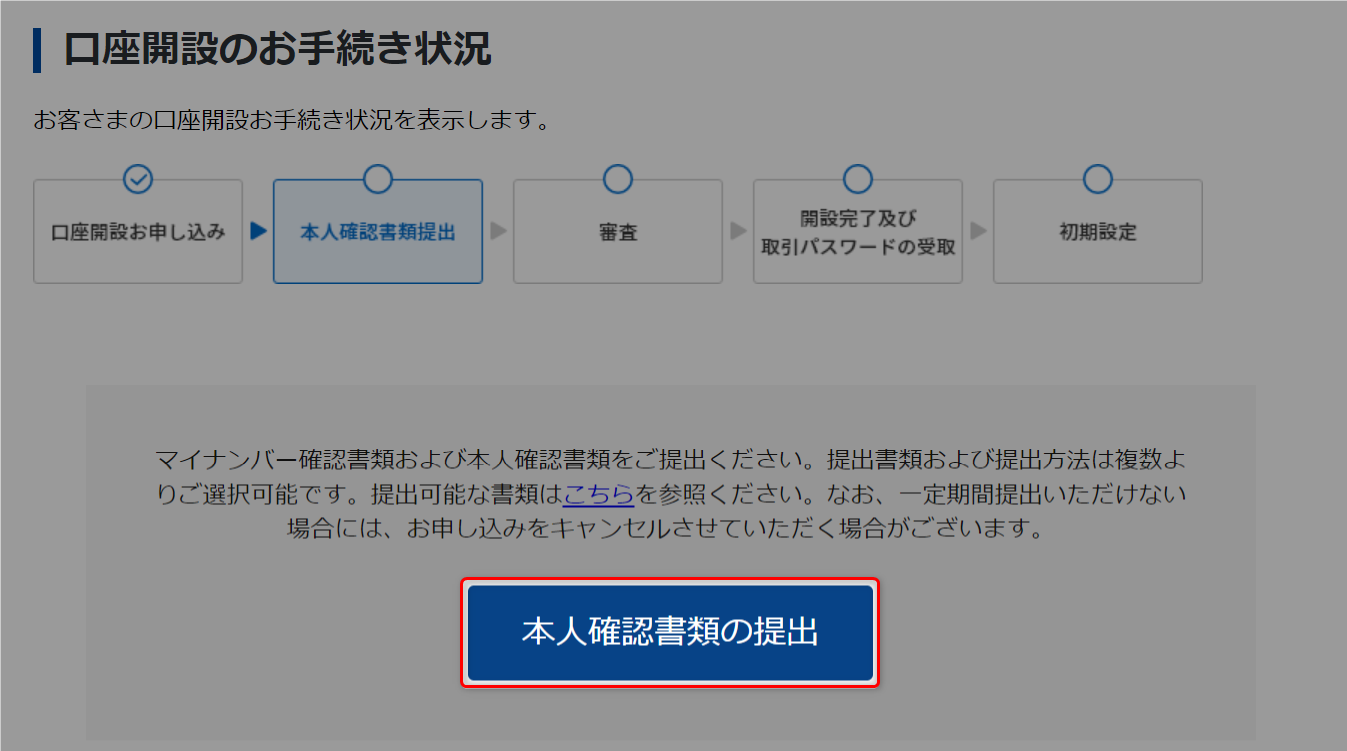
ステップ1:お客様情報の再確認
これまで入力したお客様情報が表示されます。
これから提出予定の本人確認書類と一致していることを確認しましょう。
確認が終わったら「次へ」をクリックします。
ステップ2:提出書類・提出方法の選択
提出する書類を選択します。
マイナンバーカードがある場合は、スマホで撮影することで簡単に提出が完了します。
通知カードの場合は、通知カードと運転免許証(なければ、2種類の本人確認書類)の提出が必要になります。
すべての選択が終わったら「次へ」をクリックします。
アップロードの場合、この画面でアップロードすることになります。
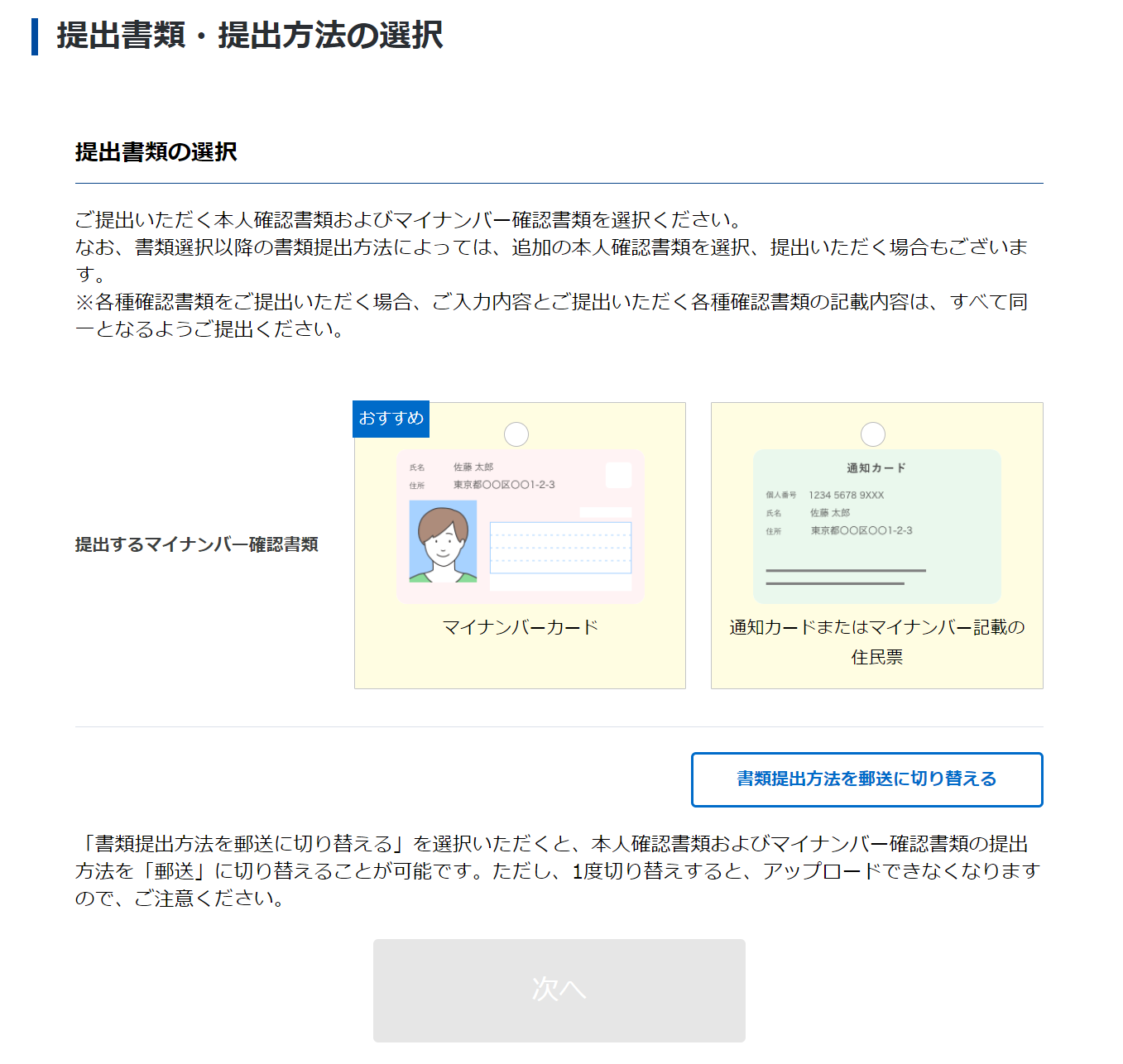
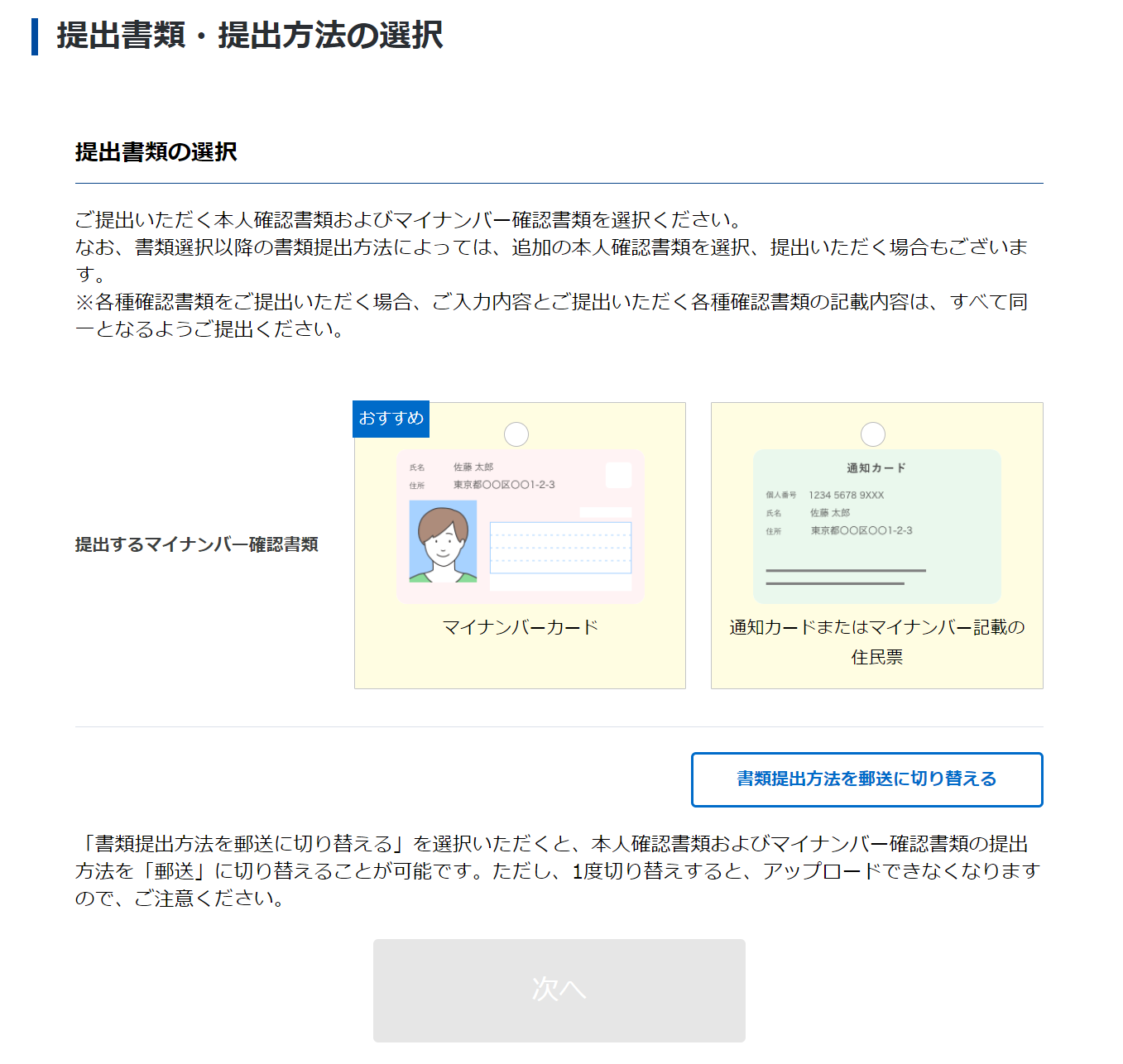
ステップ3:撮影等
画面の指示に従いながら、スマホで撮影しましょう。
提出する写真は、文字が鮮明に映るように、光などの反射が映り込まないように気を付けましょう。
次の審査で再提出になる場合があります。
私も運転免許証に光が映り込んでいて再提出になりました。。。
文字を読むには問題ないと思いましたが、判定は厳しいです。
ステップ4:完了
これで本人確認書類の提出が完了です。
口座開設状況を確認する場合は「口座開設状況確認」で確認できます。
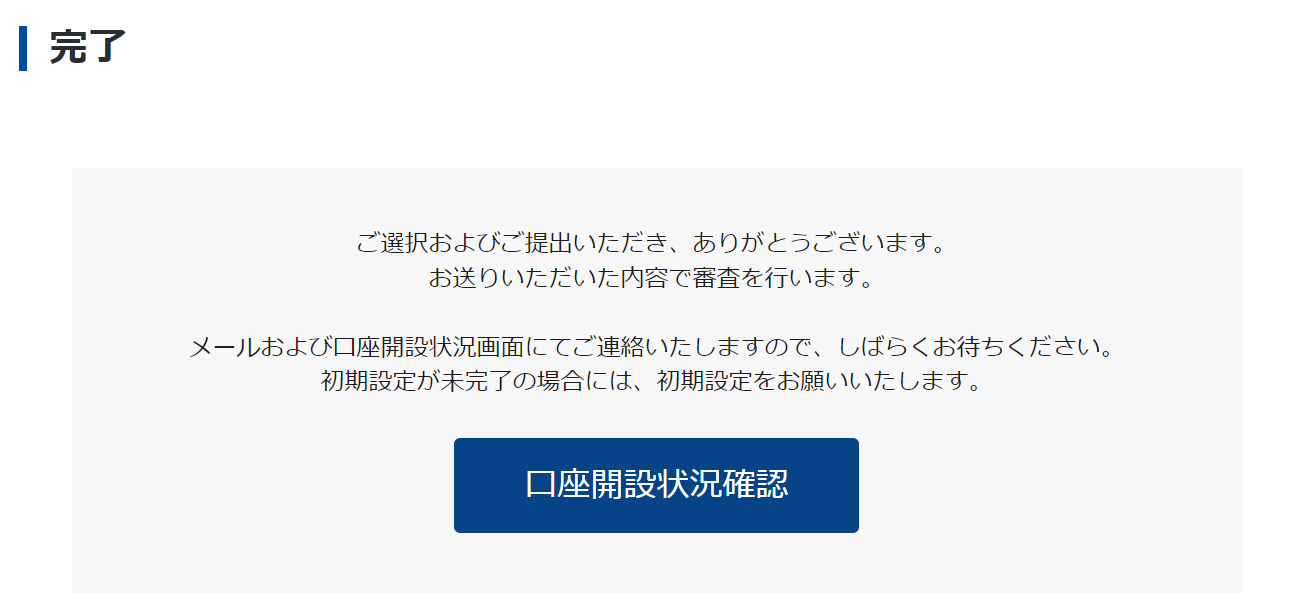
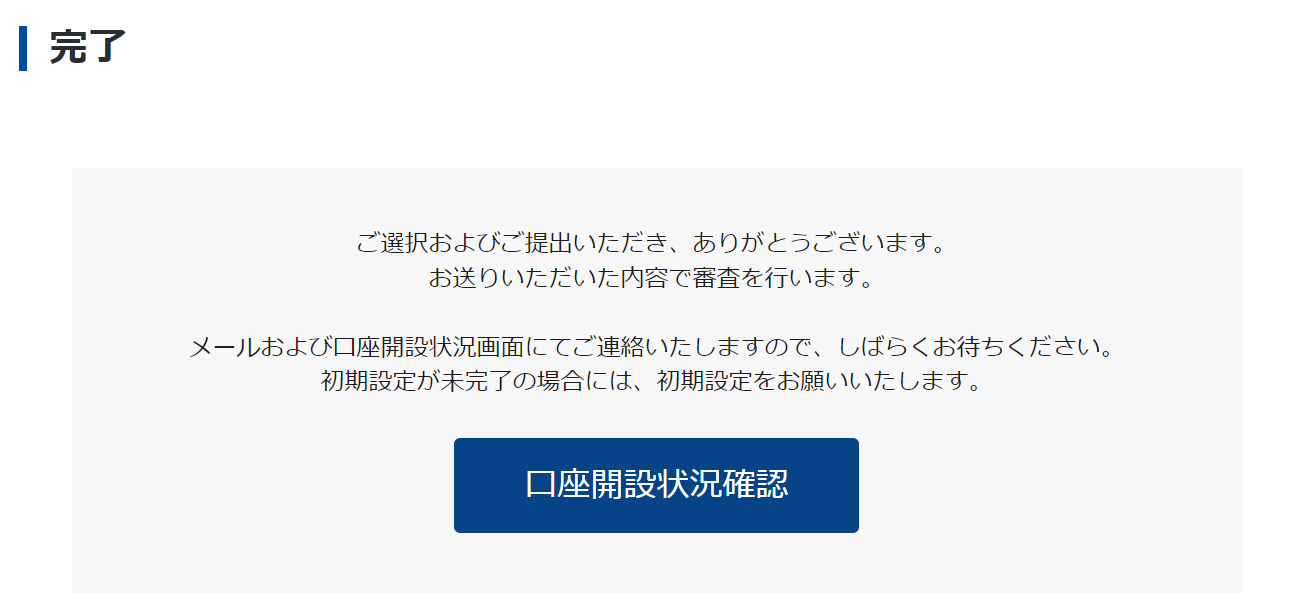
審査
SBI証券で申請内容や本人確認書類に不備がないか審査が行われます。
不備がある場合はメールで連絡が来るので、資料の写真を取り直して再度アップロードするなど、指摘の通りに対応しましょう。
口座開設完了・取引パスワードの受け取り
審査が終わると口座開設が完了したというメールが送られてきます。
その後2日ほどで取引パスワードが郵送されてきます。
この取引パスワードがないと入金ができないので、もう少しのがまんです。
口座開設の完了メールが届いたら、次の「初期設定」までは実施することができるので、先に初期設定を済ませておいてもよいですね。
口座開設状況を確認すると以下のような状態です。
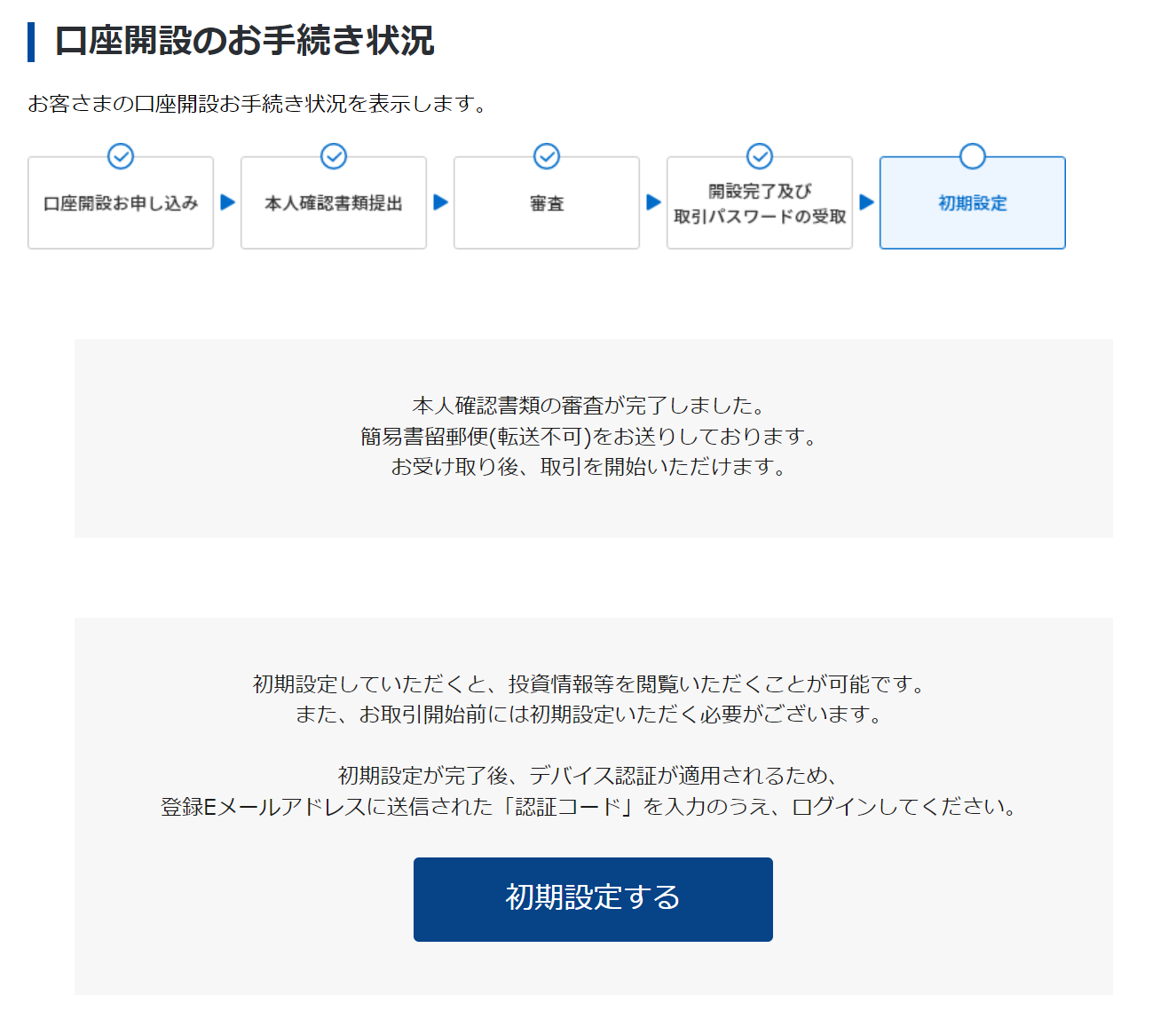
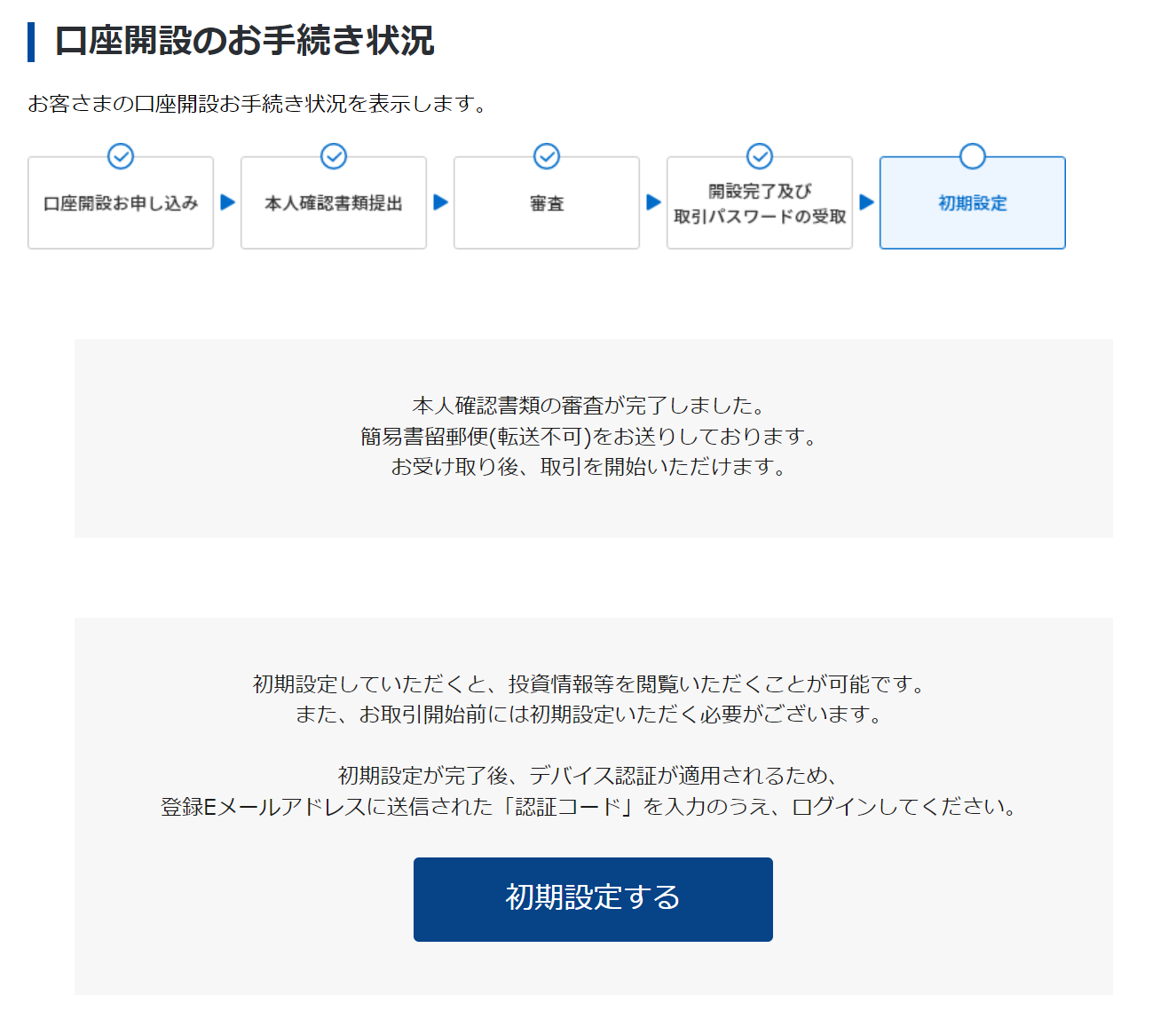
初期設定
初期設定では所属会社などを申告し、インサイダー情報が入手可能かを登録します。
初期設定が完了したら取引が可能になるので、がんばって質問に答えましょう。
ご連絡先・ご職業・お勤め先について
職業を正しく選択し、勤務先の会社名を入力します。
入力すると「次へ」のボタンが表示されるので「次へ」をクリックします。
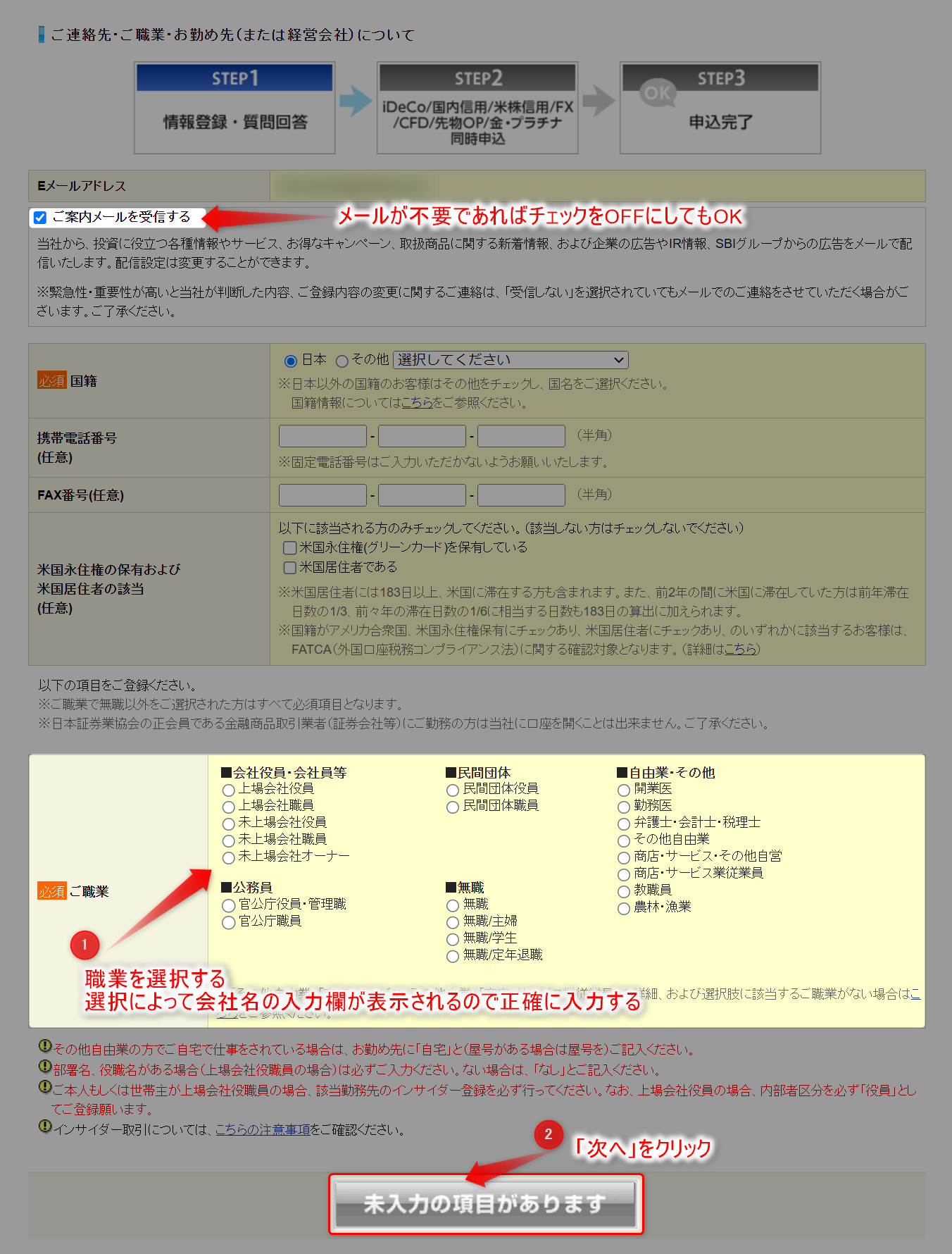
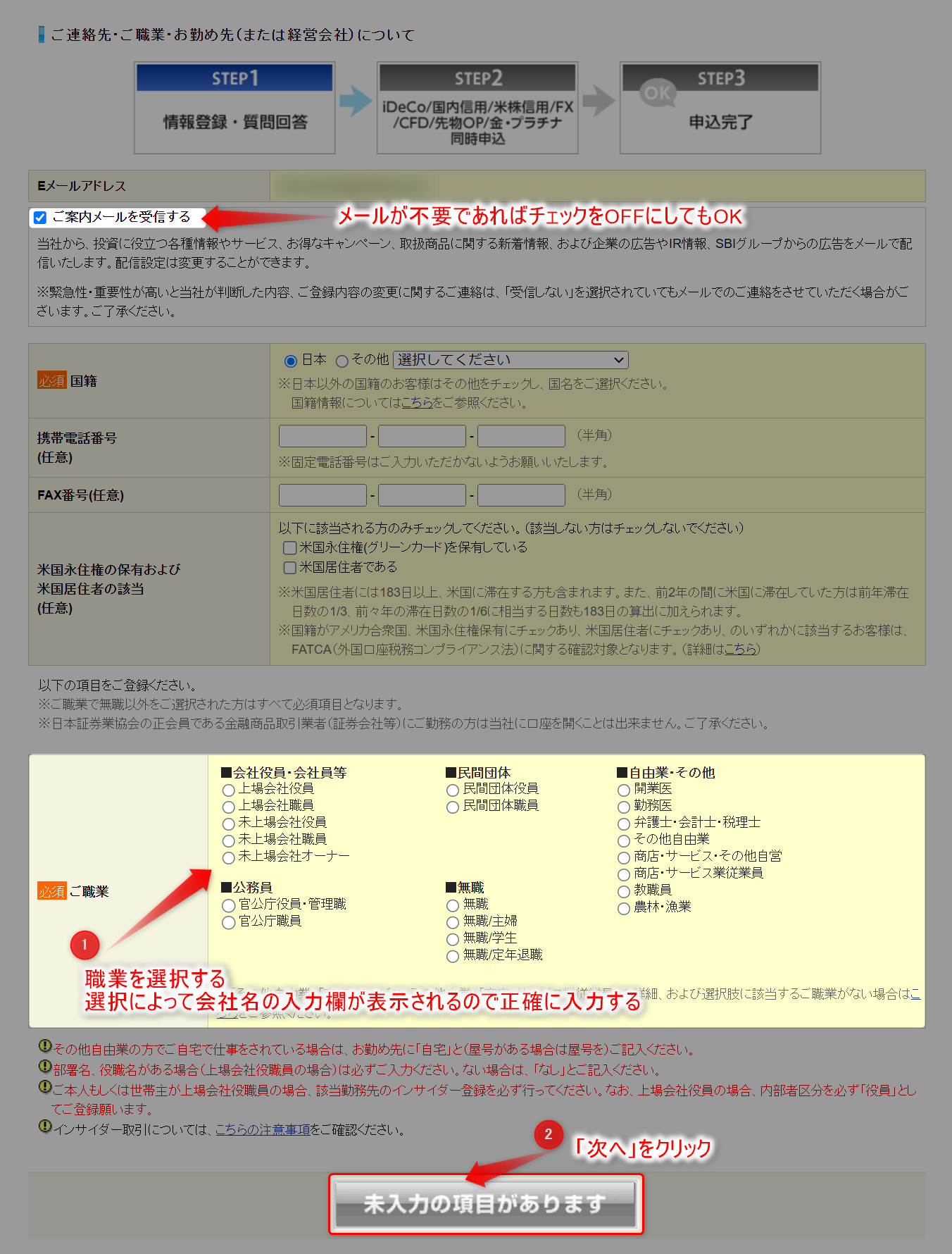
ご世帯主について
世帯主との続柄を選択します。
正しく選択したら、「次へ」をクリックします。
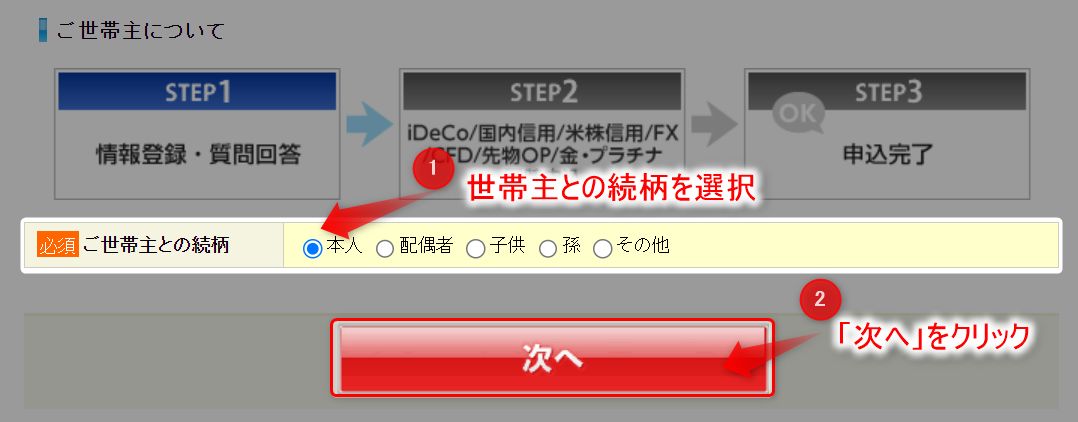
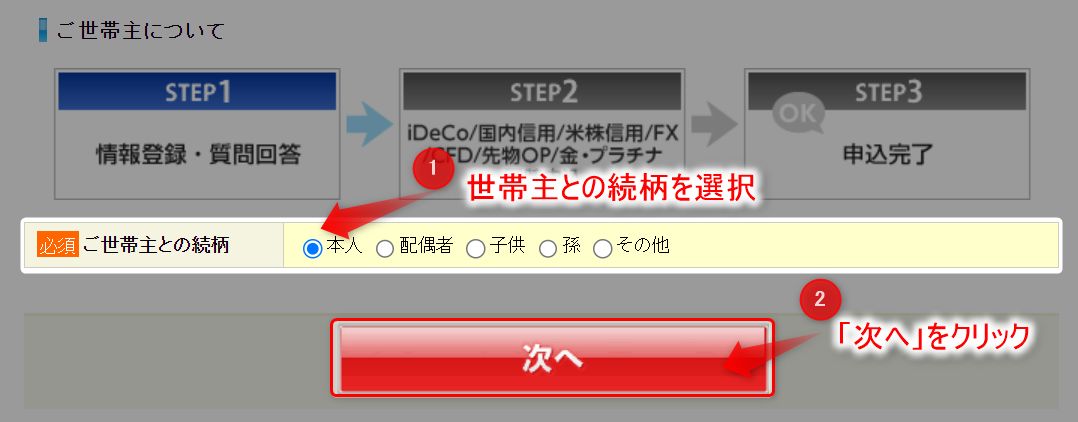
インサイダー登録について
自分や家族が上場会社に勤めている場合は、インサイダー登録を実施します。
インサイダー情報を知る立場になくても勤務先が上場していれば登録しておきましょう。
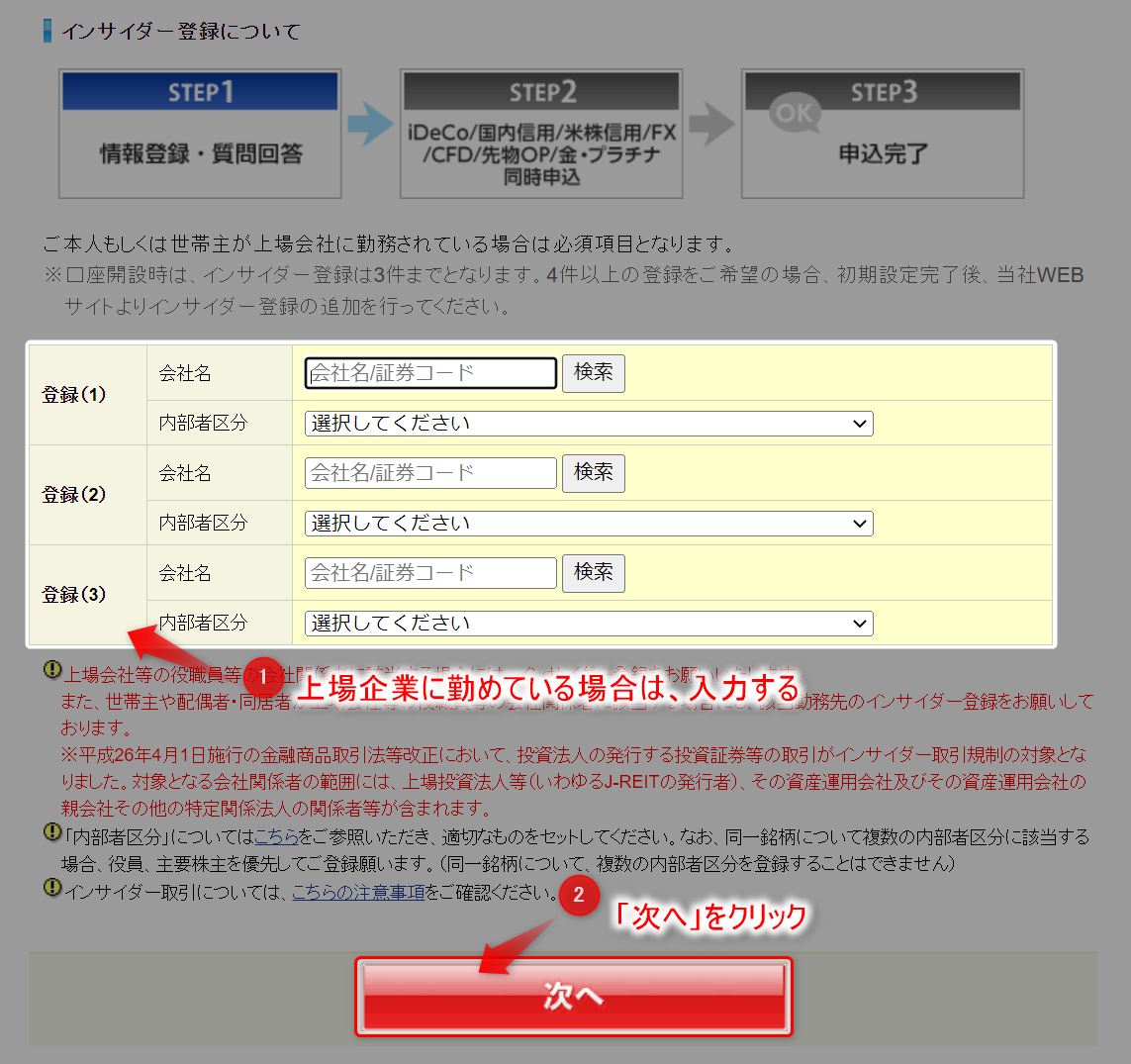
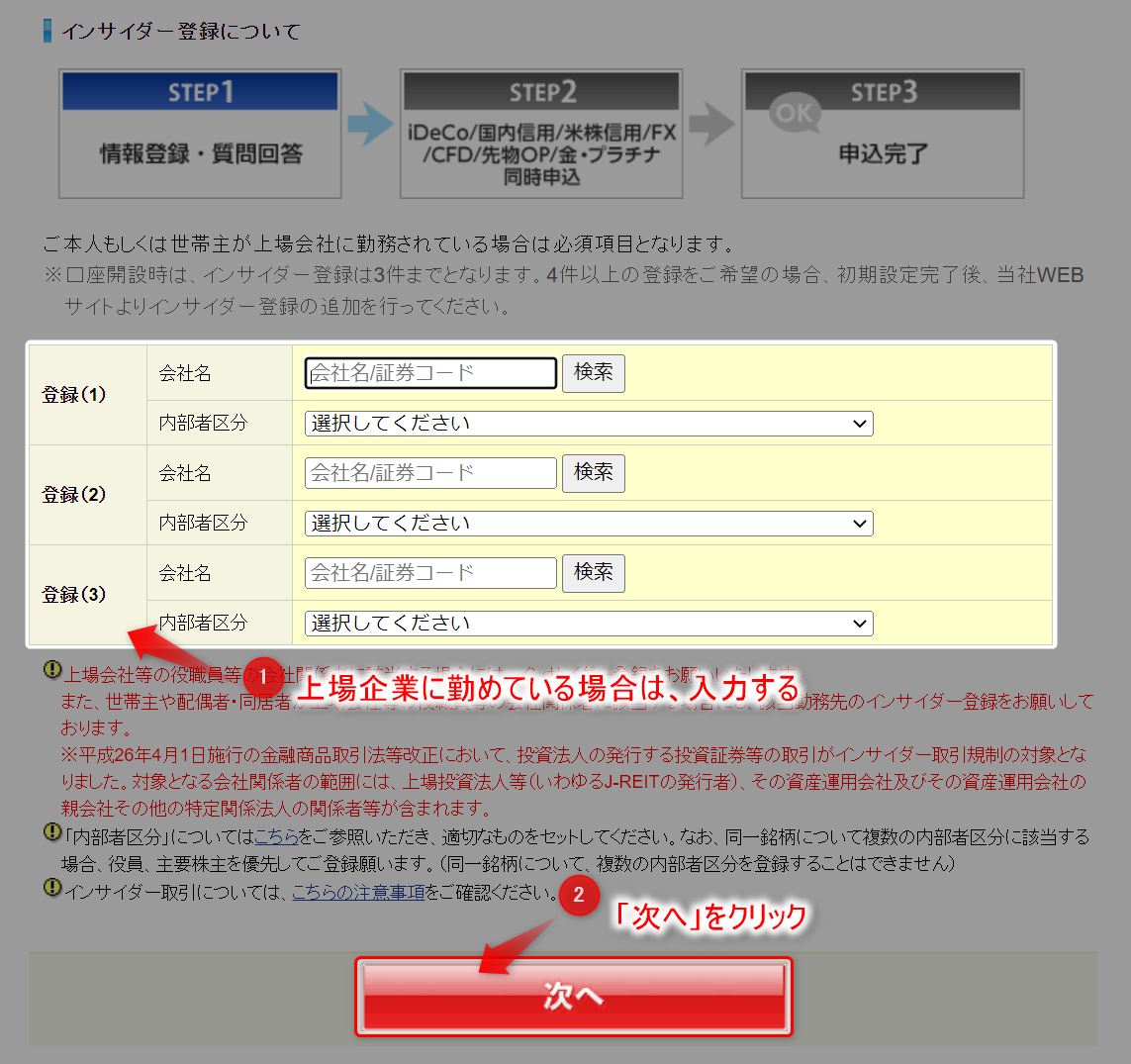
出金口座の登録
SBI証券の口座からお金を引き出す際に使用する銀行口座を登録します。
住信SBIネット銀行の口座開設を同時に申請している場合は、住信SBIネット銀行の口座開設が完了するほうが後になります。
出金口座は後で変更できるので、すでに利用している銀行口座を登録してください。
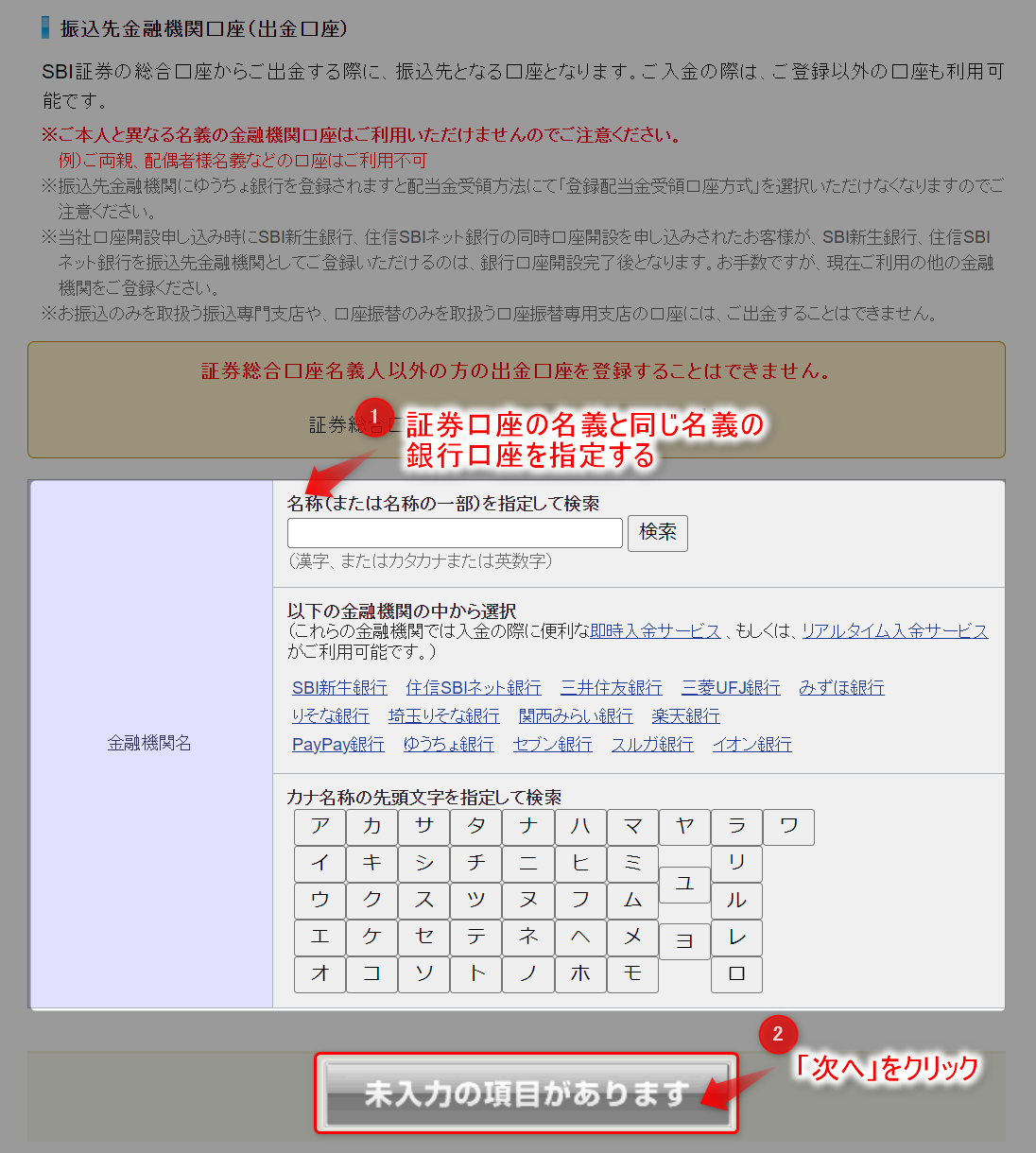
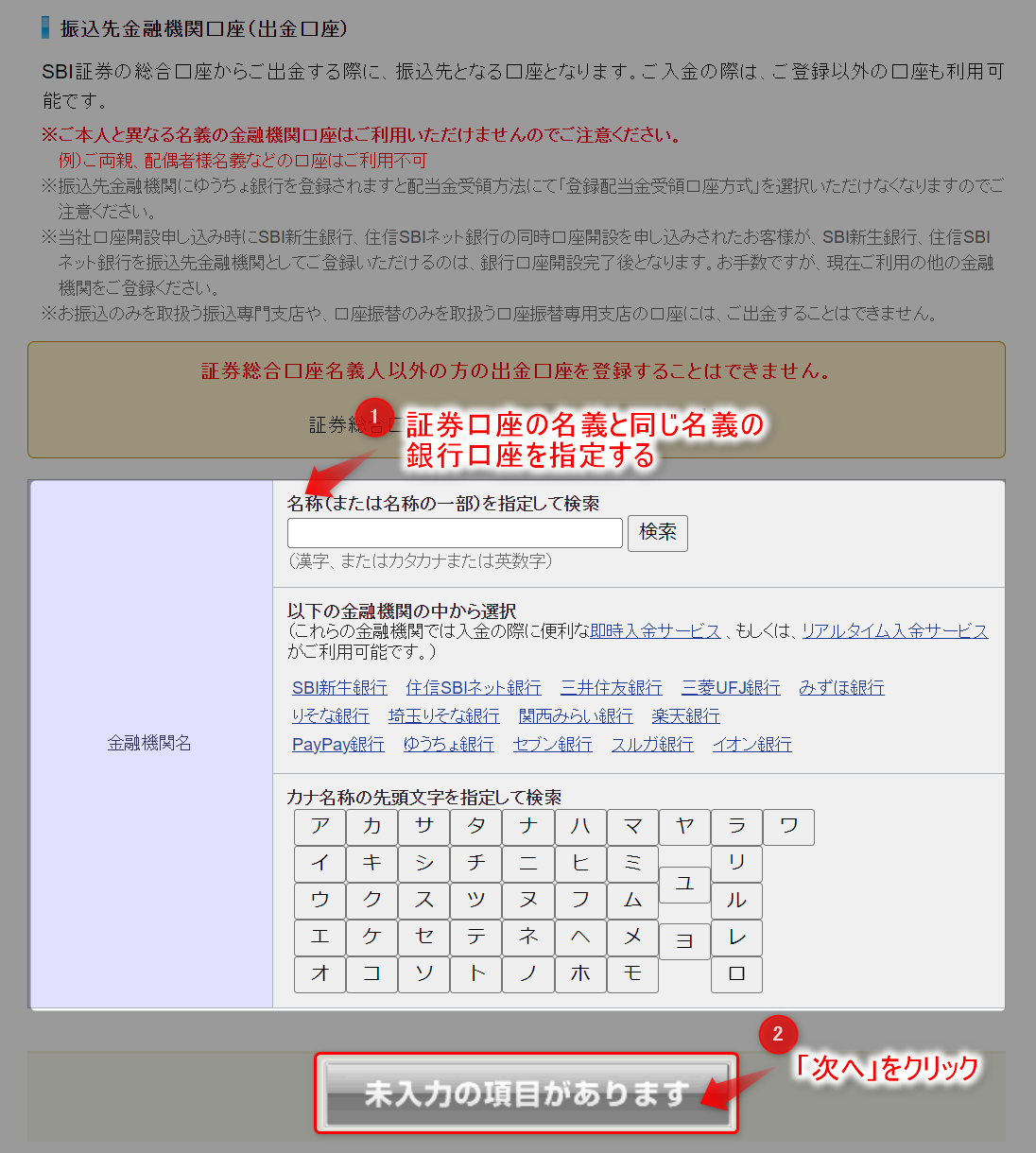
手数料プランの選択
国内株式を取引する際にかかる手数料のプランを選択します。
投資信託を購入する場合は、個別に設定された買付手数料が適用されるので、こちらの設定は影響ありません。
スタンダードプランでは、取引金額ごとに手数料(55円~)がかかります。
スタンダードプランの金額表はこちら
アクティブプランの場合は、1日の取引金額で手数料が決定します。
デイトレーダー向けに設定されたプランですが、投資初心者にもやさしい設定になっています。
1日の取引金額が100万円を超えない場合は手数料が無料なので、取引金額が大きくなるまではアクティブプランがおすすめです。
配当金受領方法は「株式数比例配分方法」のチェックをONにしてください。
配当金をNISAで非課税として受け取るためには株式数比例配分方法を選択している必要があります。
株式数比例配分方法を選択していると、株式を持っている数に応じて配当金が分けられ、NISA口座に配当金が振り込まれるようになります。
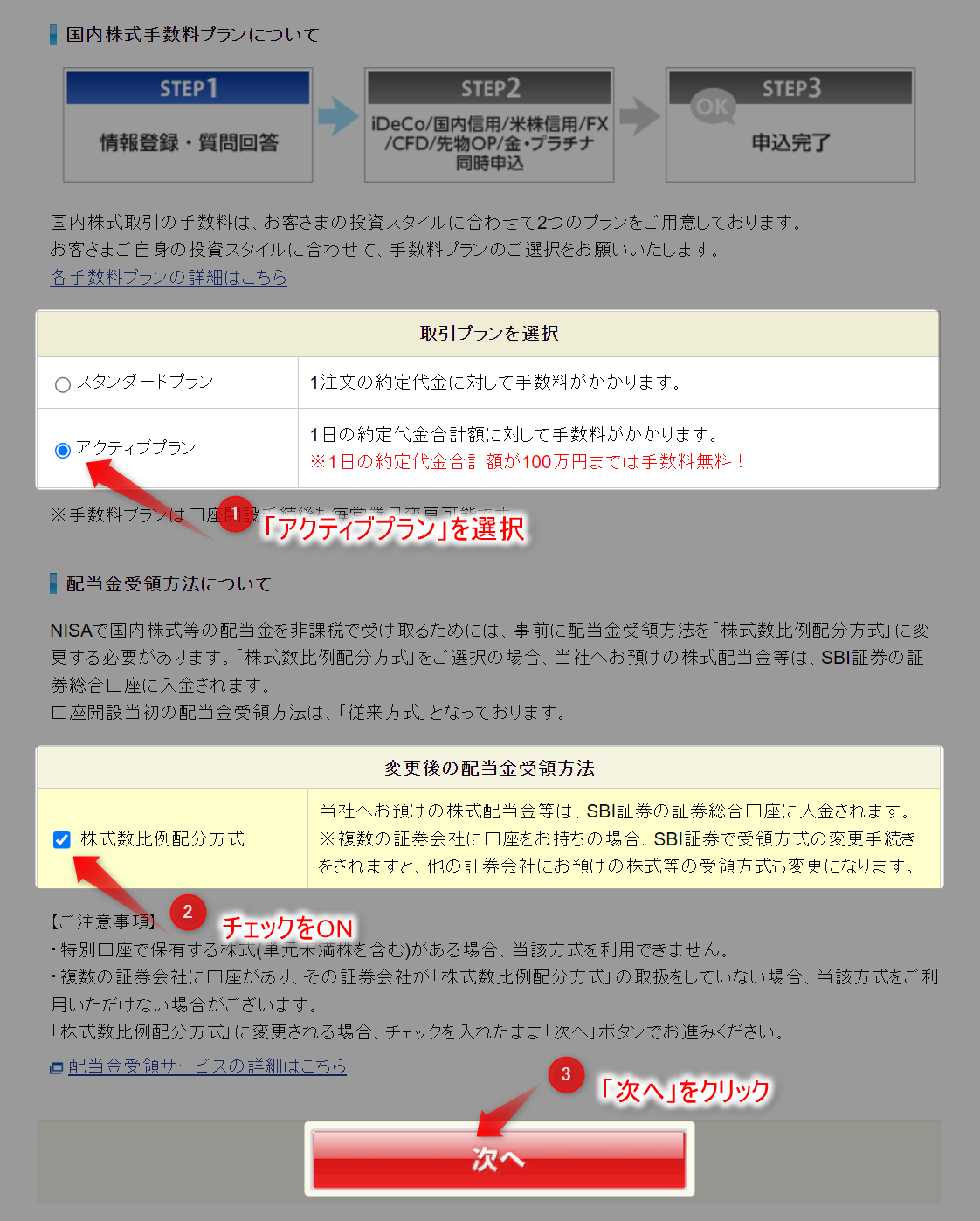
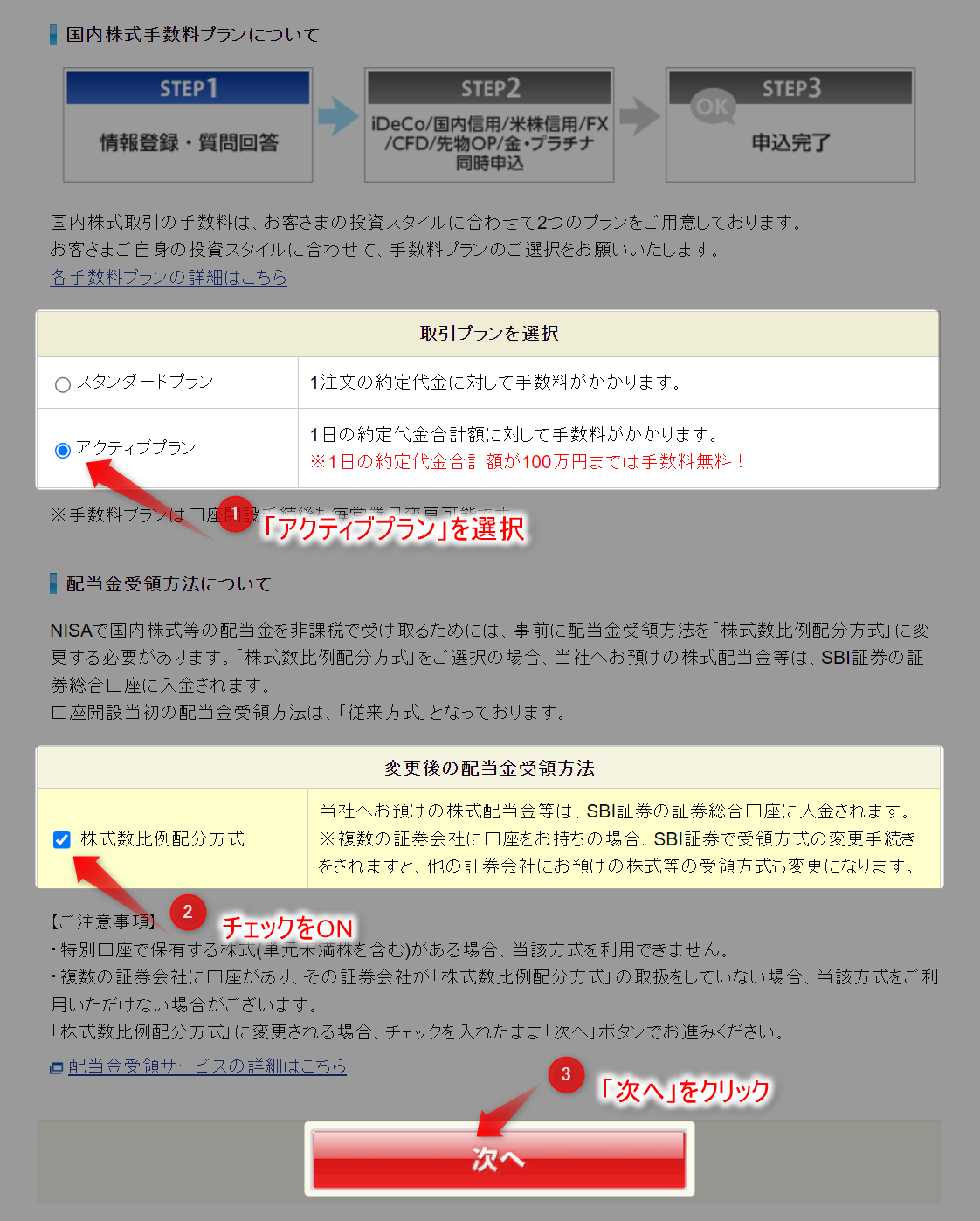
投資に関する質問・アンケート
投資に関する質問とアンケートに答えます。
質問への回答が何かに影響することはないので、正直に答えればOKです。
登録内容の確認
今まで入力した内容が表示されるので、間違いがないか確認しましょう。
問題なければ「この内容で登録」をクリックします。
同時申し込みの確認
質問・アンケートの回答によって同時申し込みが勧められますが、キッパリとお断りしましょう。
無駄なものを申し込む必要はありません。
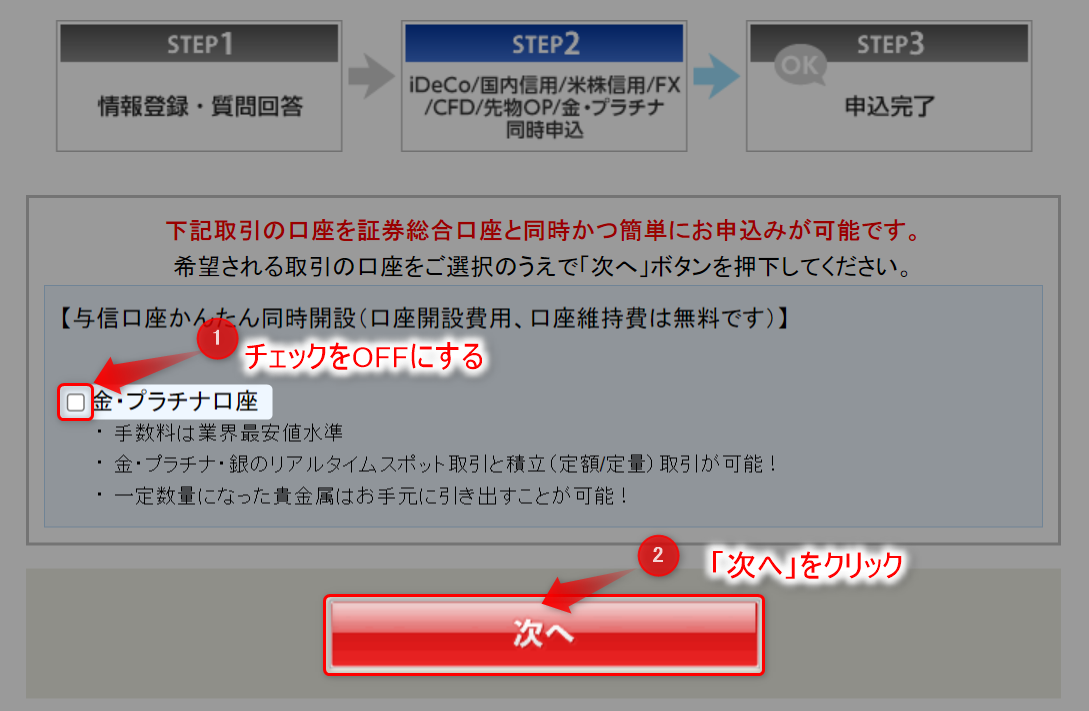
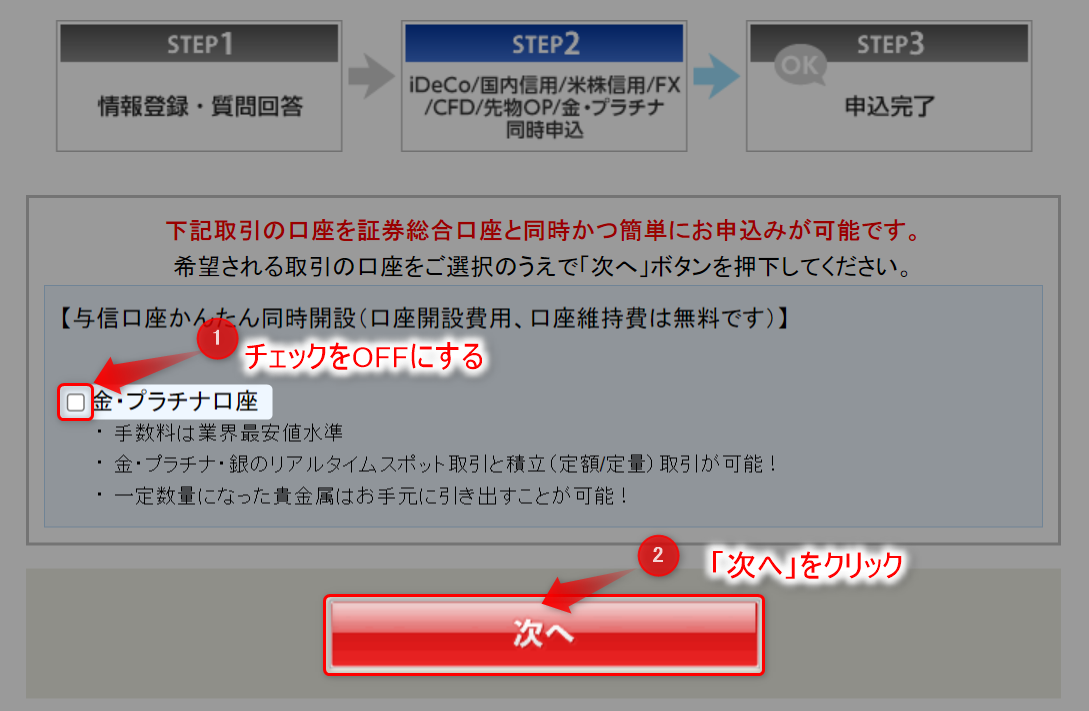
これで初期設定が完了です!
画面は提携ポイントのID連携に移りますが、取引パスワードがないと連携できません。
取引パスワードが郵送されてから提携ポイントの連携を行ってください。
証券口座への入金も取引パスワードが必要になりますので、取引パスワードが郵送されてから入金を行ってください。
まとめ
いかがでしょうか?
意外と簡単に申請ができたと思います。
これから投資生活がスタートします。
将来のために少しずつ投資を始めていきましょう!
解説した手順について、わからなかった部分があった場合は上部の「お問い合わせ」から質問してください。




