
WordPressでアフィリエイトブログを始めたいけど、手順がよく分からないなぁ。初心者でもわかるように説明してくれたらいいのに・・・
この記事では、こんなお悩みに答えるため、WordPressでブログを始める方法を1ステップずつ丁寧に解説します
完全に初心者でもわかるように説明しているので、安心して作業を進めてください
こちらの記事ではブログを始めるところまで、つまり「サーバ契約からWordPressの初期設定まで」を扱います
記事の書き方やブログにアフィリエイトリンクをつける方法は別の記事で解説しているので、そちらを見てください
WordPressブログの作成は「アフィリエイトブログ」への最初の一歩です
がんばって始めましょう!
WordPress(ワードプレス)ブログを始める手順
それでは全体像を把握するために、WordPressブログを始める手順をまとめておきます
- ConoHa WINGでアカウント登録する
- 契約期間とプランを選択する
- WordPressかんたんセットアップを行う
- お客様情報を入力する
- SMS/電話認証を行う
- お支払い方法の入力を行う
上記の手順6までが完了した時点で記事を書きはじめることもできますが、必要最低限の設定を行うことがお勧めです
この記事の最後に最低限の設定についてのリンクをはっておきます
それでは、いよいよ実際にWordPressブログを作っていきましょう!
手順1:ConoHa WINGでアカウント登録する
まずは、ConoHa WINGのアカウントを登録します
以下のボタンからConoHa WINGの申込ページに飛ぶことができます(別タブで表示されます)
以下のような画面が表示されるので「今すぐアカウント登録」を選択します
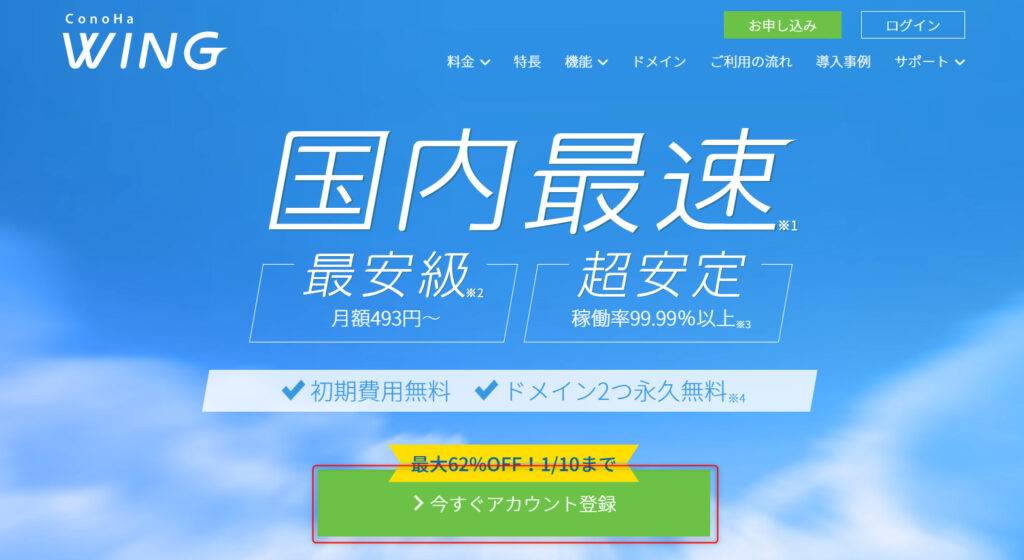
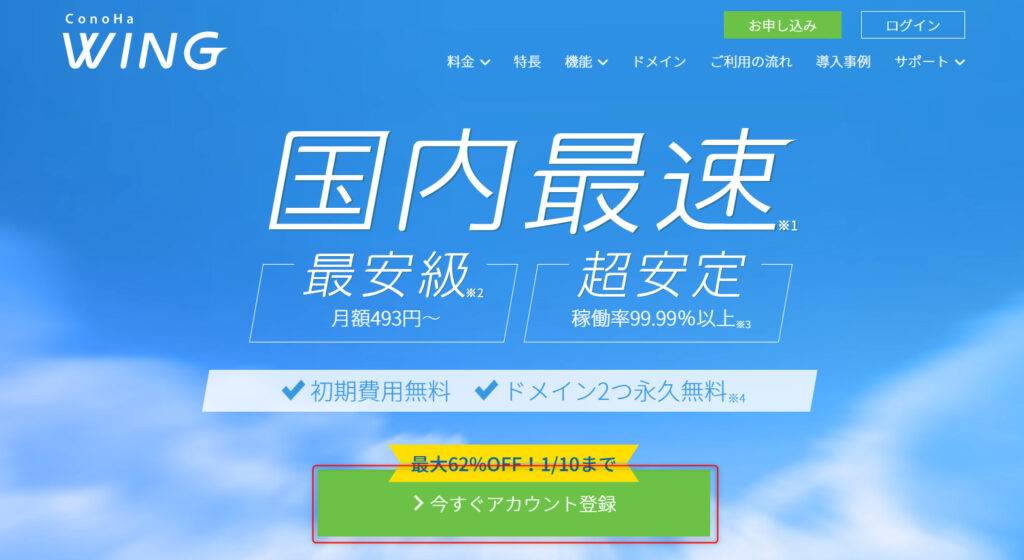
メールアドレスとパスワードの入力画面になるので、「初めてご利用の方」のメールアドレスとパスワードを入力した後に、「次へ」を選択します
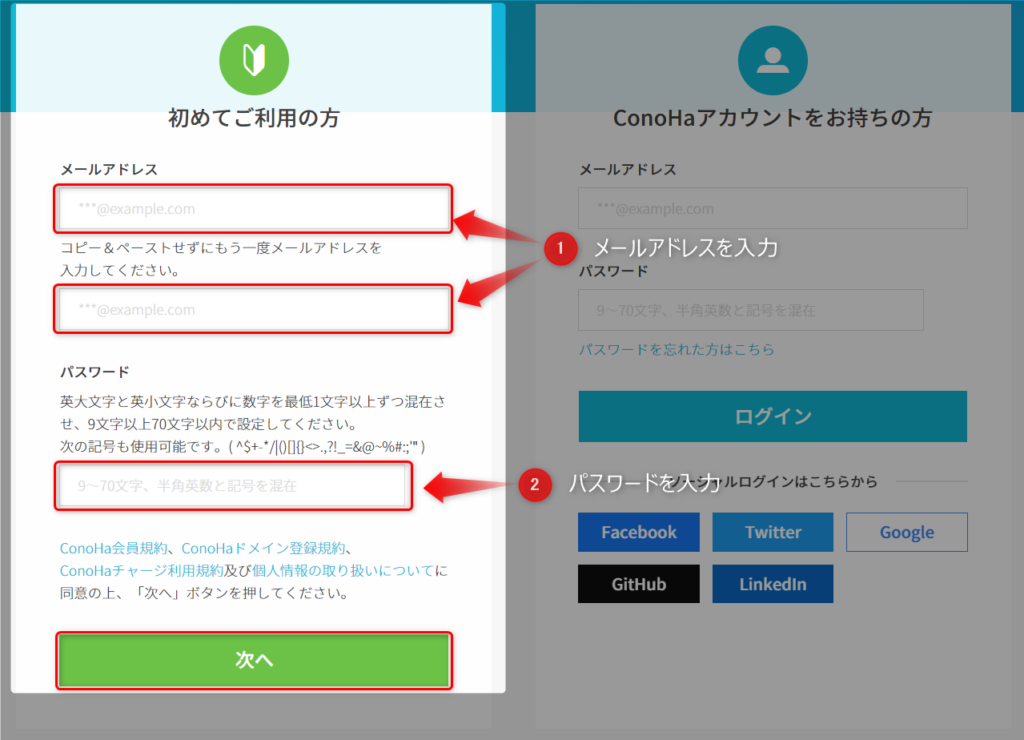
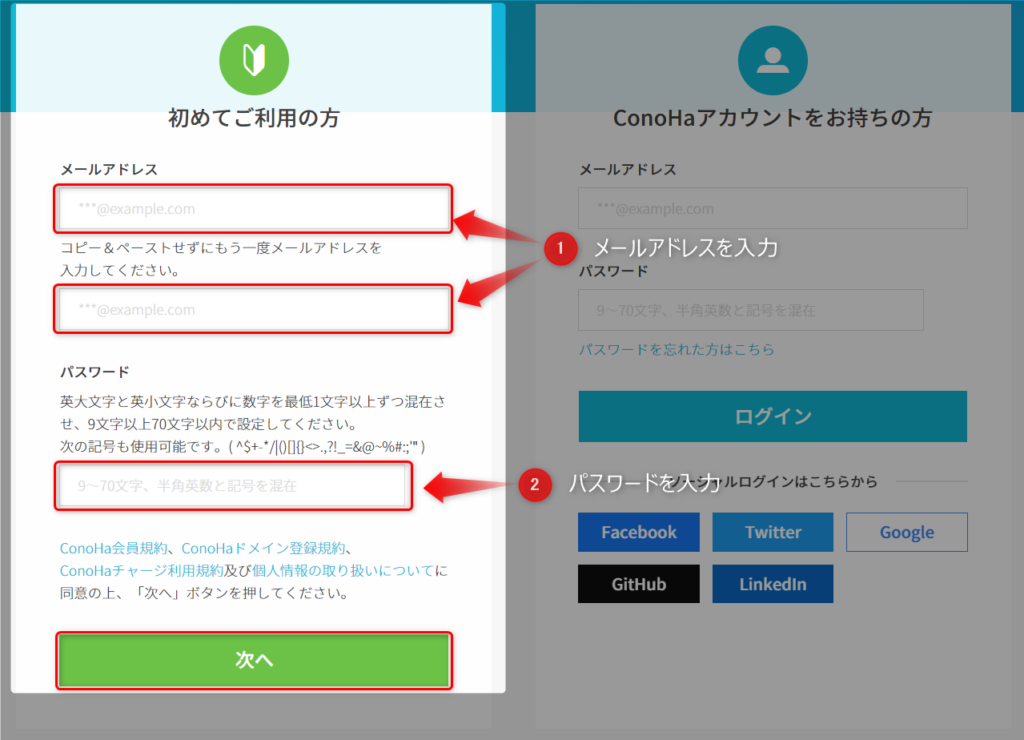
手順2:契約期間とプランを選択する
続いて契約プランを選択します。それぞれの項目については画像の下で説明しています
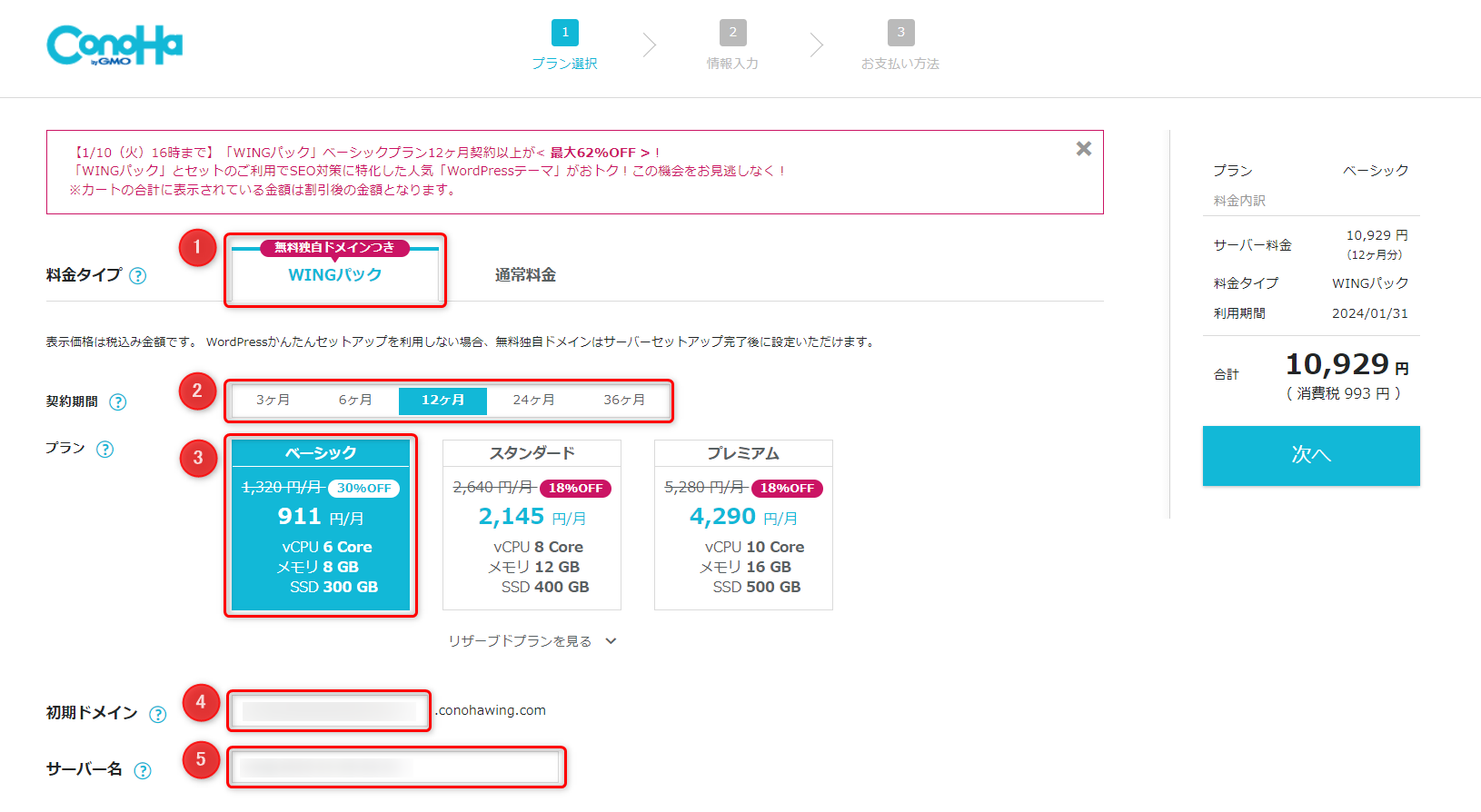
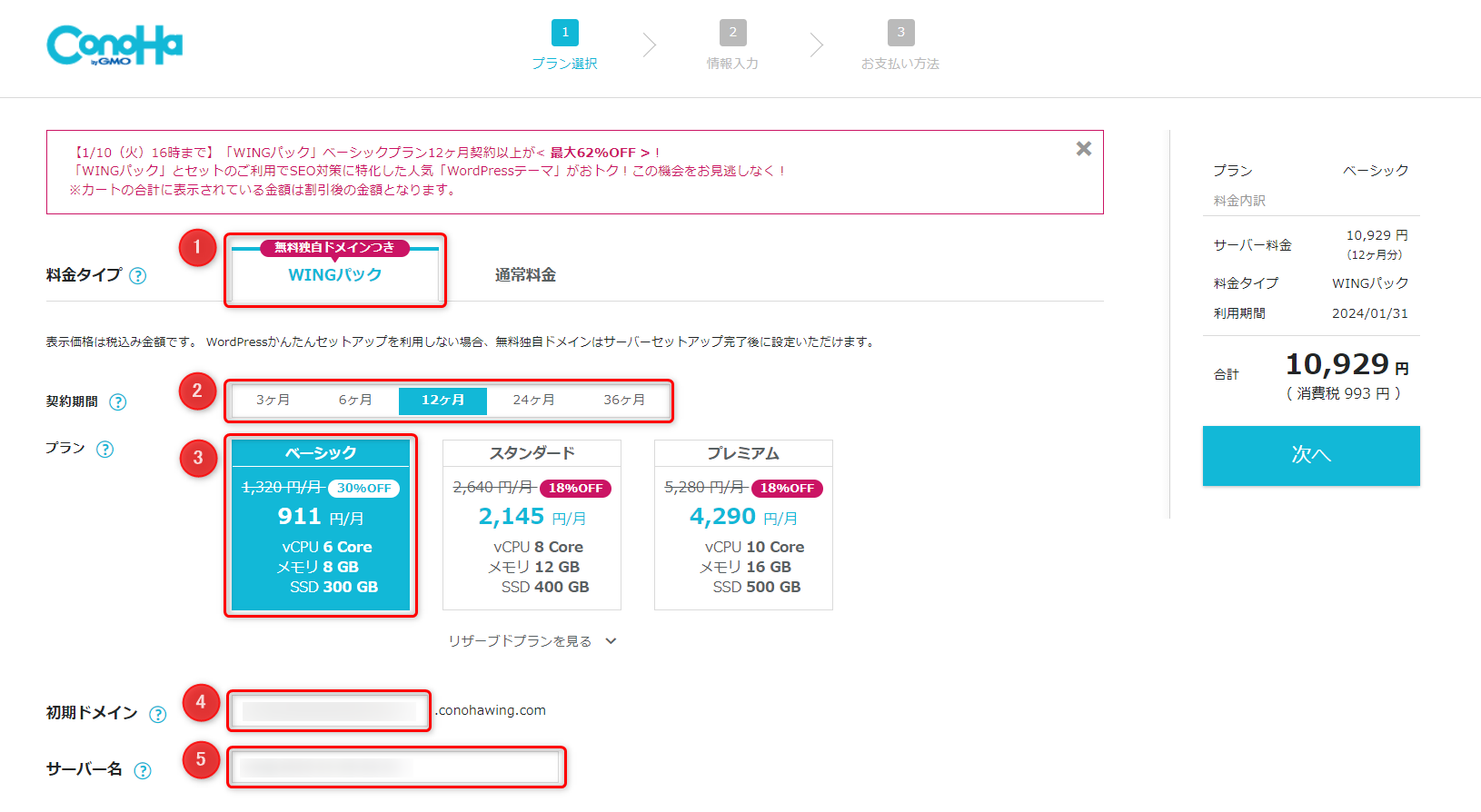
- 料金タイプ:「WINGパック」を選択します(初期提案のままで大丈夫です)
- 契約期間:契約期間が長くなればなるほど安くなるのでお得になります。自分の意思の固さによって期間を選びましょう。6か月間は成果が出ないことが普通なので、最低でも「12ヶ月」以上を選択することをお勧めします
- プラン:「ベーシック」を選択します。初心者はベーシックで問題が出ることはありません
- 初期ドメイン:初期提案のままで大丈夫です
- サーバー名:初期提案のままで大丈夫です
そのまま下の「WordPressかんたんセットアップ」を行っていきます
手順3:WordPressかんたんセットアップを行う
「WordPressかんたんセットアップ」では、サーバの契約と同時に「ドメイン」「WordPress」「テーマ」「SSL」の設定が一度にできてしまう、とても簡単なセットアップ方法です
よく分からない言葉が並んでいると思いますが、今のところは気にしなくて大丈夫です
一つずつ説明していきます!
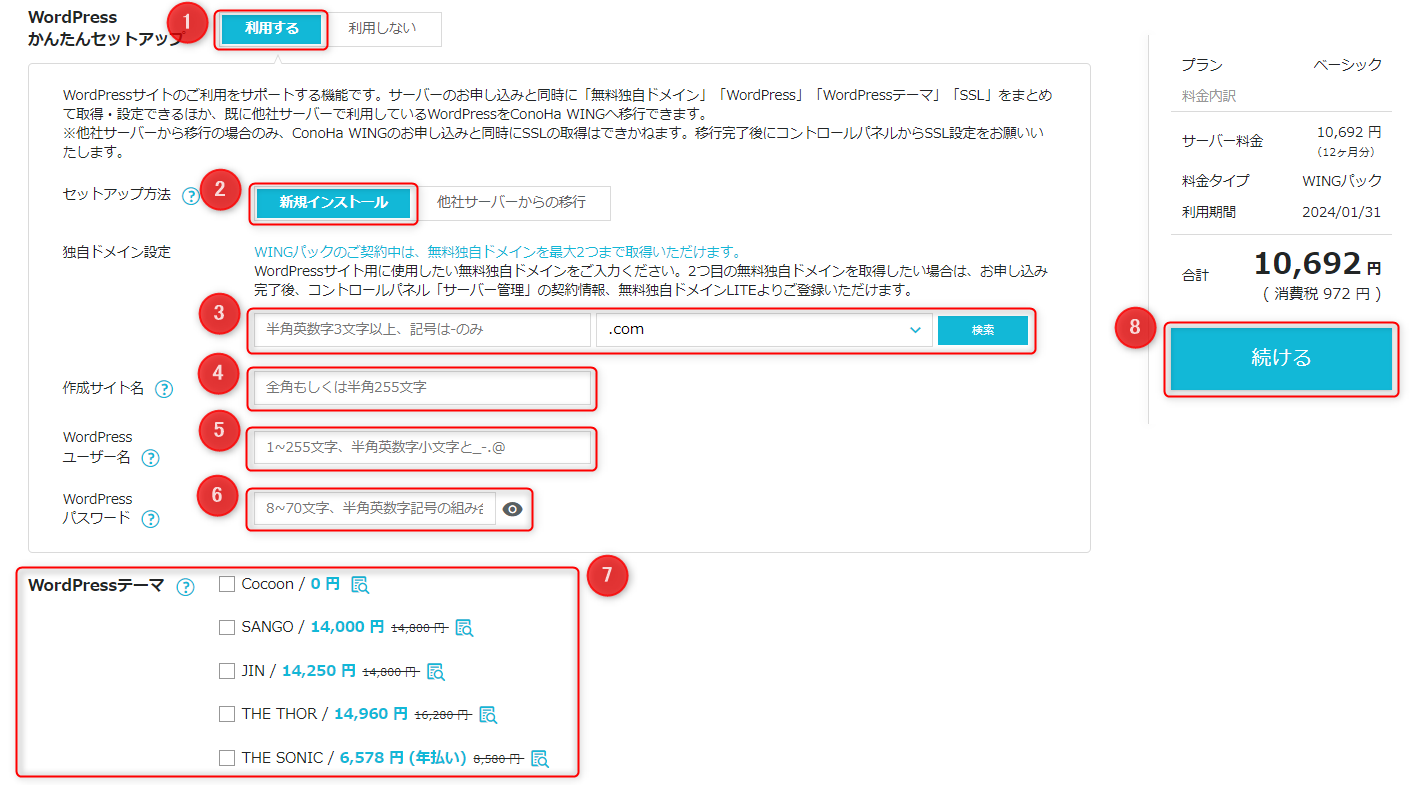
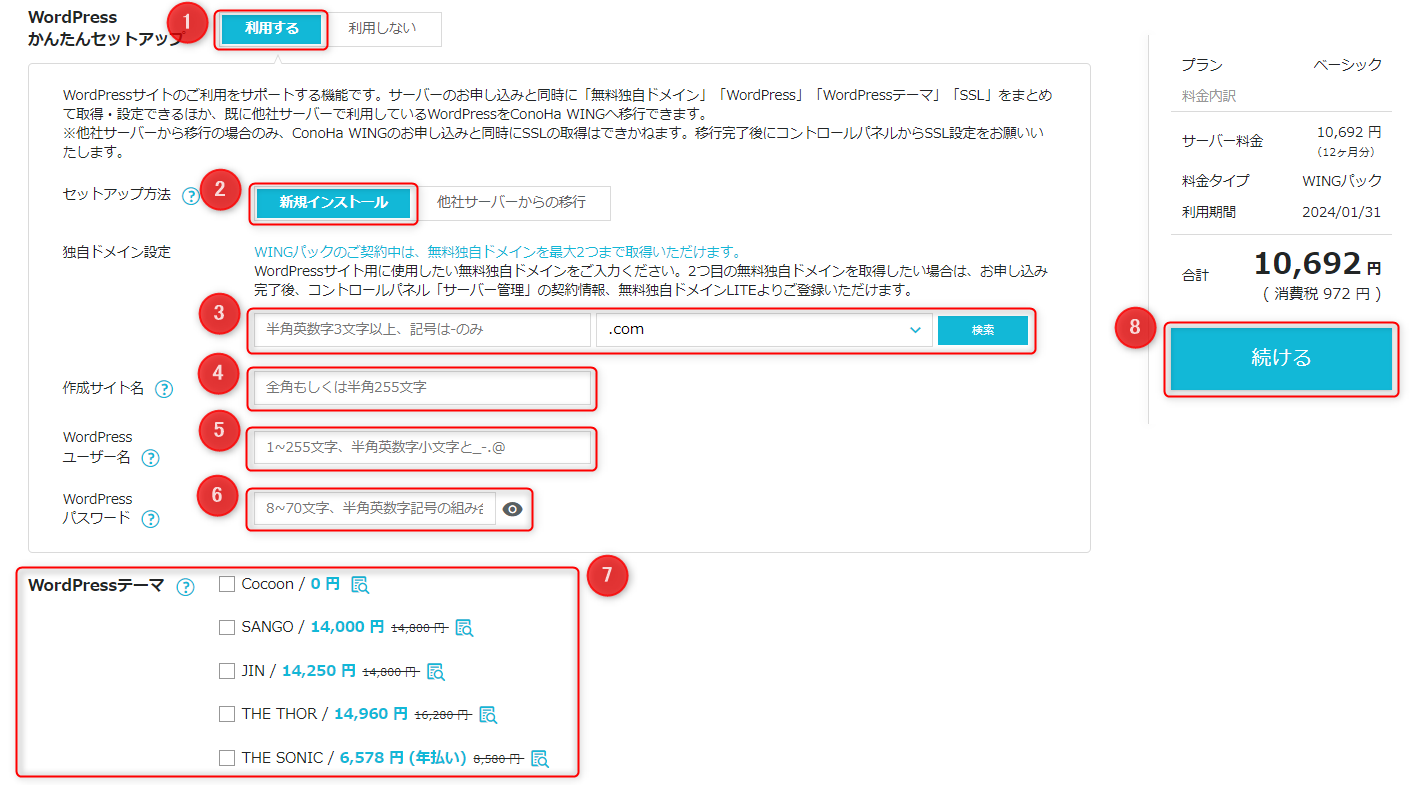
- WordPressかんたんセットアップ:「利用する」を選択します(初期提案のまま)
- セットアップ方法:「新規インストール」を選択します(初期提案のまま)
- 独自ドメイン設定:任意のドメイン(ブログの住所)を指定して検索します(後で変更できません)


「成功しました。このドメインは取得できます。」が表示されればOKです
使われているドメインは取得できないので、失敗した場合は数字を足すなどしてください
トップレベルドメインは「.com」が初期提案されているので、こだわりがなければ「.com」を使用しましょう
マイナーなトップレベルドメインは怪しまれて見られない可能性があるので避けた方がよいです - 作成サイト名:作成予定のブログの名称を指定します(後で変更することができます)
- WordPressユーザ名:任意(WordPressにログオンするときに使用します)
- WordPressパスワード:任意(WordPressにログオンするときに使用します)
- WordPressテーマ:よく分からなければ無料の「Cocoon」を選んでおきましょう
WordPressのユーザ名、パスワードは必ずメモしておきましょう!
忘れるとWordPressにログオンできなくなるので気をつけてください
ここまで入力できたら「続ける」を選択します
手順4:お客様情報を入力する
次の画面でお客様情報を入力します
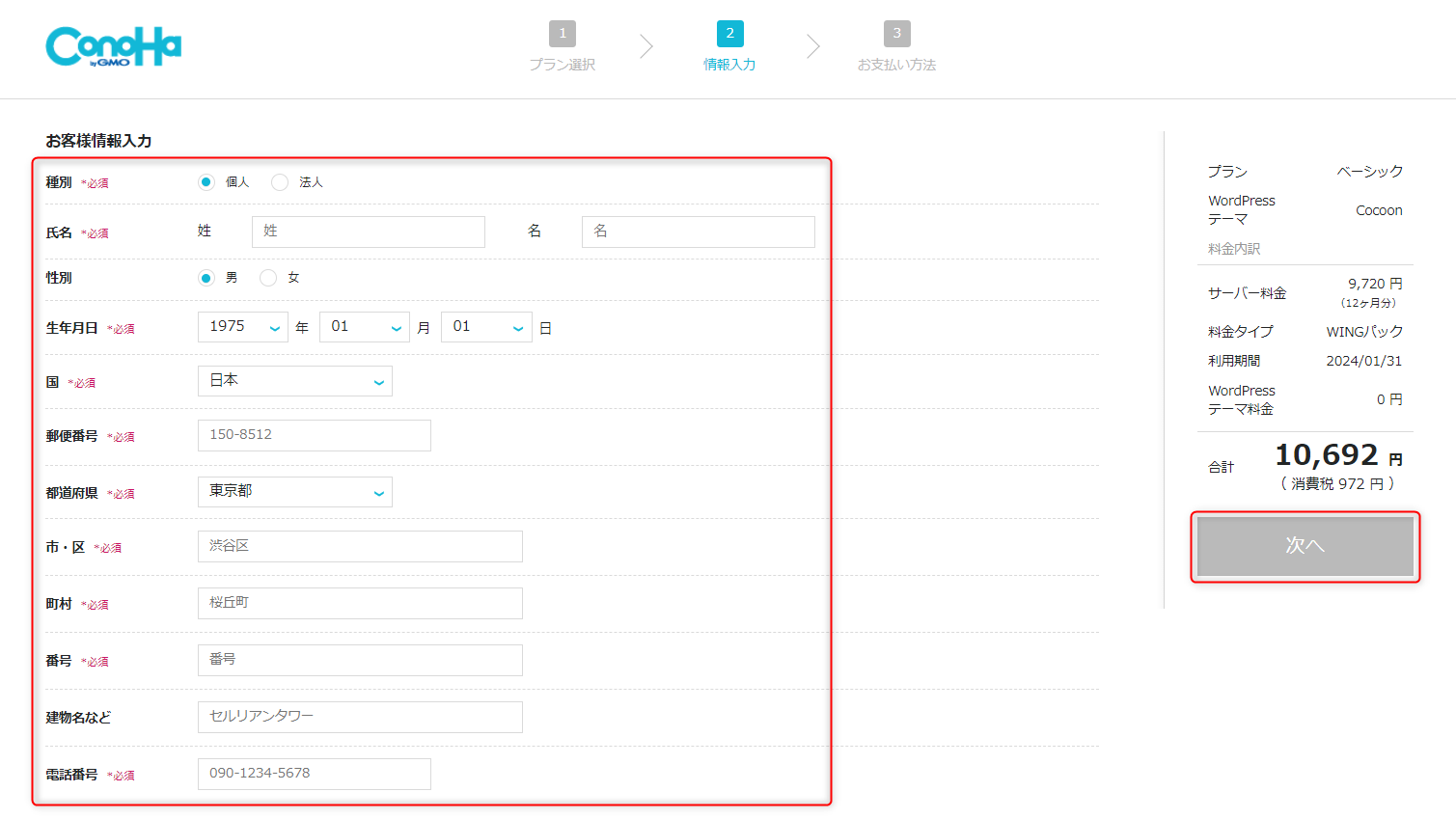
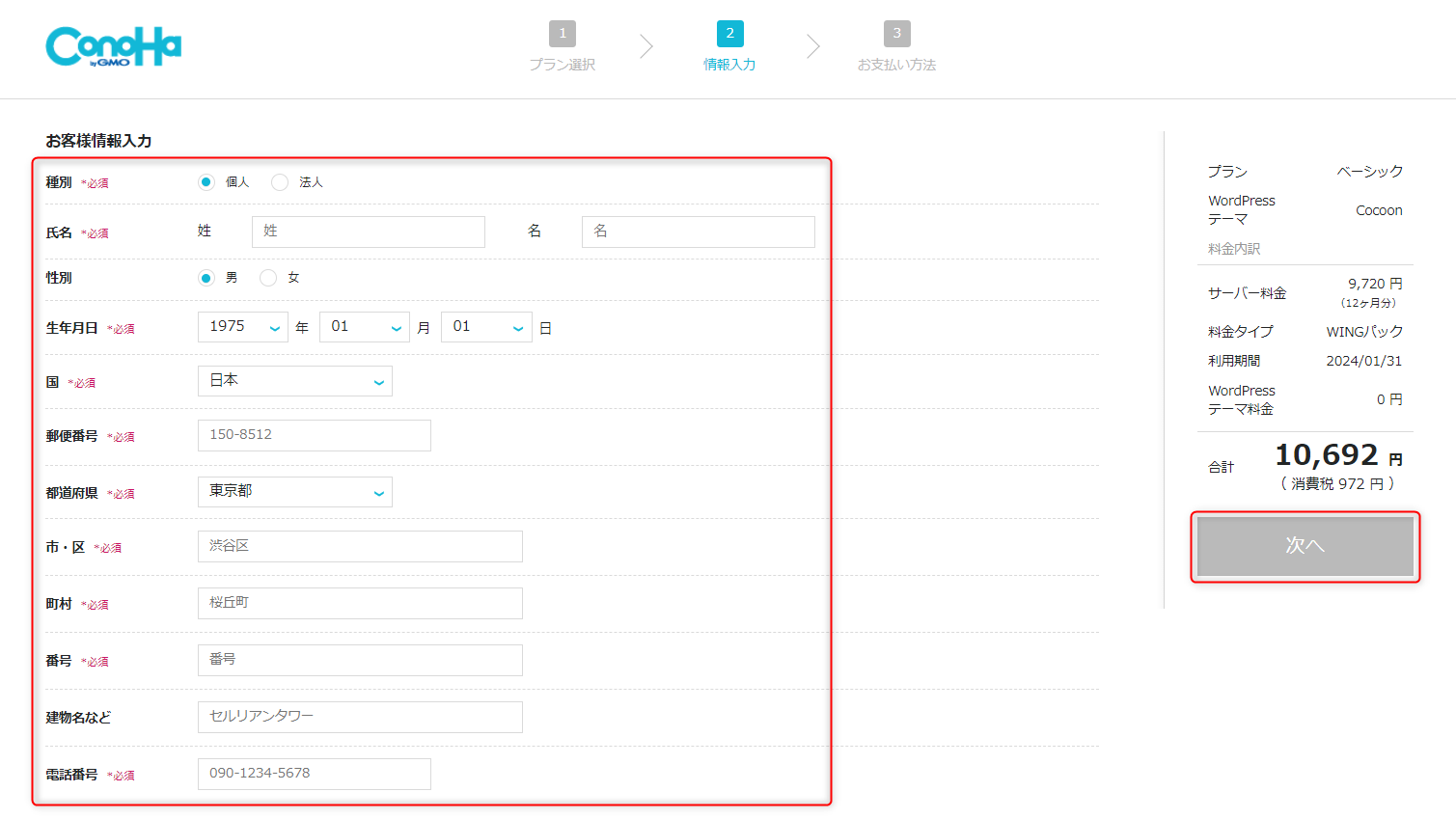
入力が完了したら右側の「次へ」を選択します
手順5:SMS/電話認証を行う
SMSもしくは電話で認証を行います
どちらで認証してもよいですが、ここではSMSで認証する方法を説明します
電話認証を選択しても自動音声なので気楽に認証できますよ
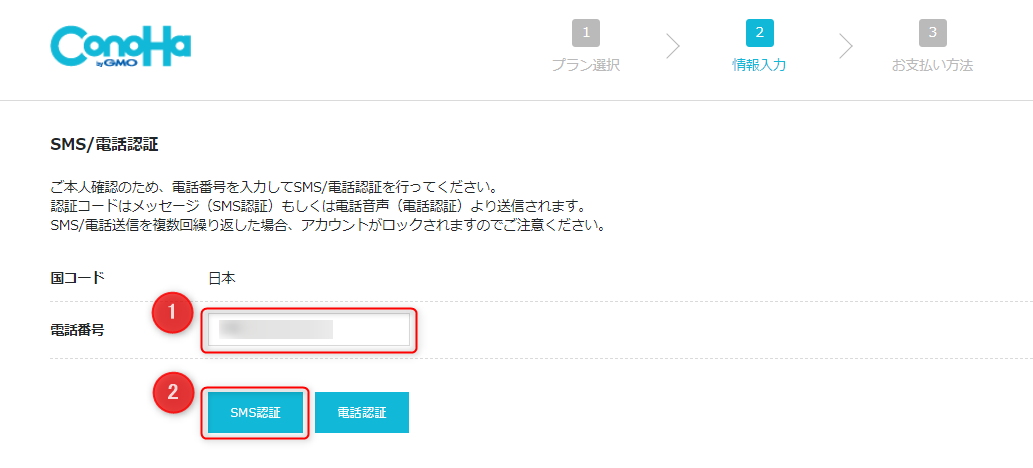
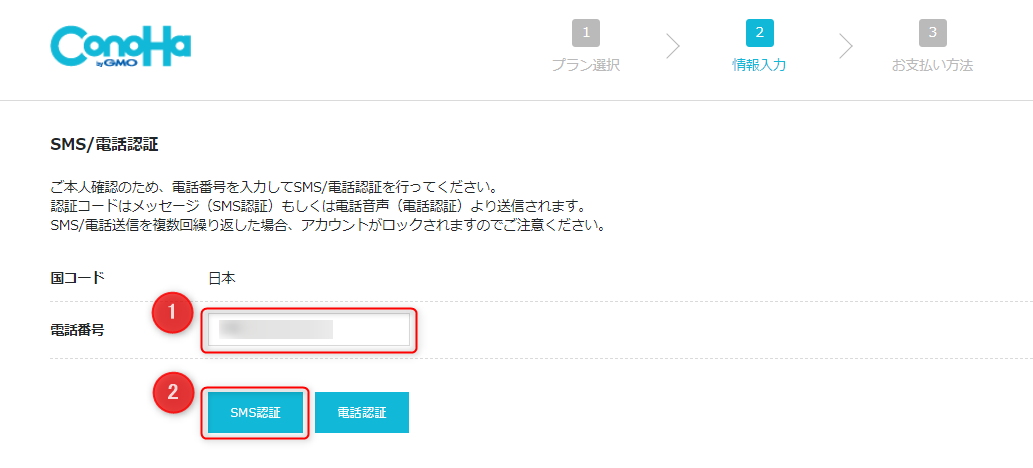
- 電話番号:自分の電話番号を入力します
- SMS認証を選択します
「SMS認証」を選択すると、入力した電話番号に以下のようなメッセージが届きます
認証コード(ここでは「5736」)を覚えておきましょう
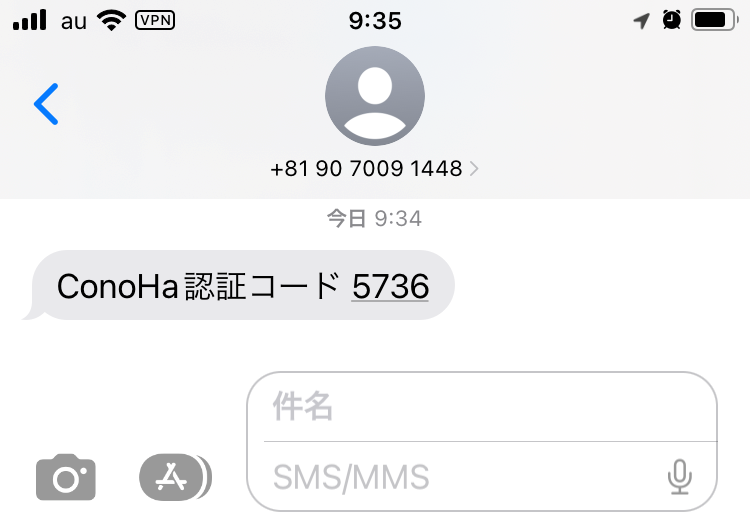
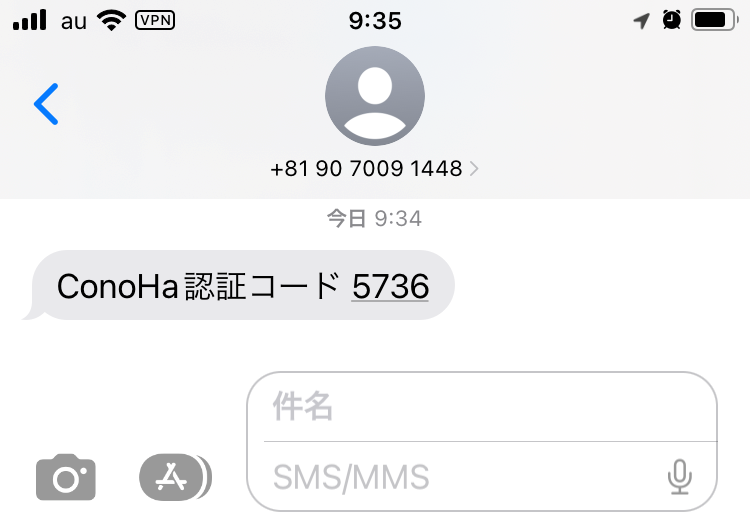
SMS/電話認証の画面は以下のようなポップアップが表示されているので、認証コードを入力します
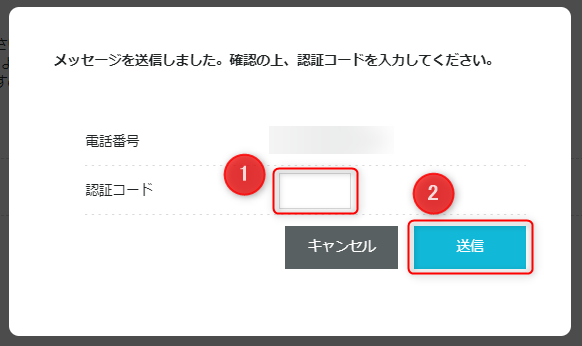
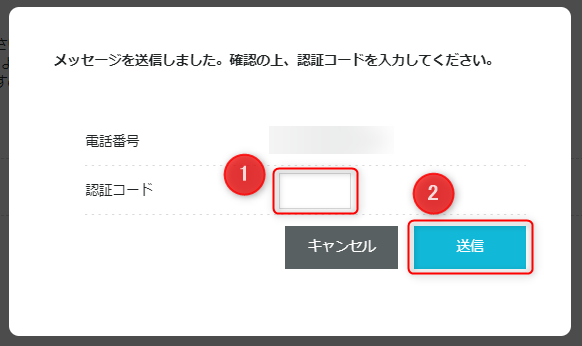
- 認証コード:電話番号に送付された認証コードを入力します
- 「送信」ボタンを選択します
手順6:お支払方法の入力を行う
最後に「お支払方法」を指定します
クレジットカードにしておくと、すぐにサービスを利用できますし、支払い忘れによるサーバ停止の心配もありません
支払方法は、なるべくクレジットカードにしておきましょう
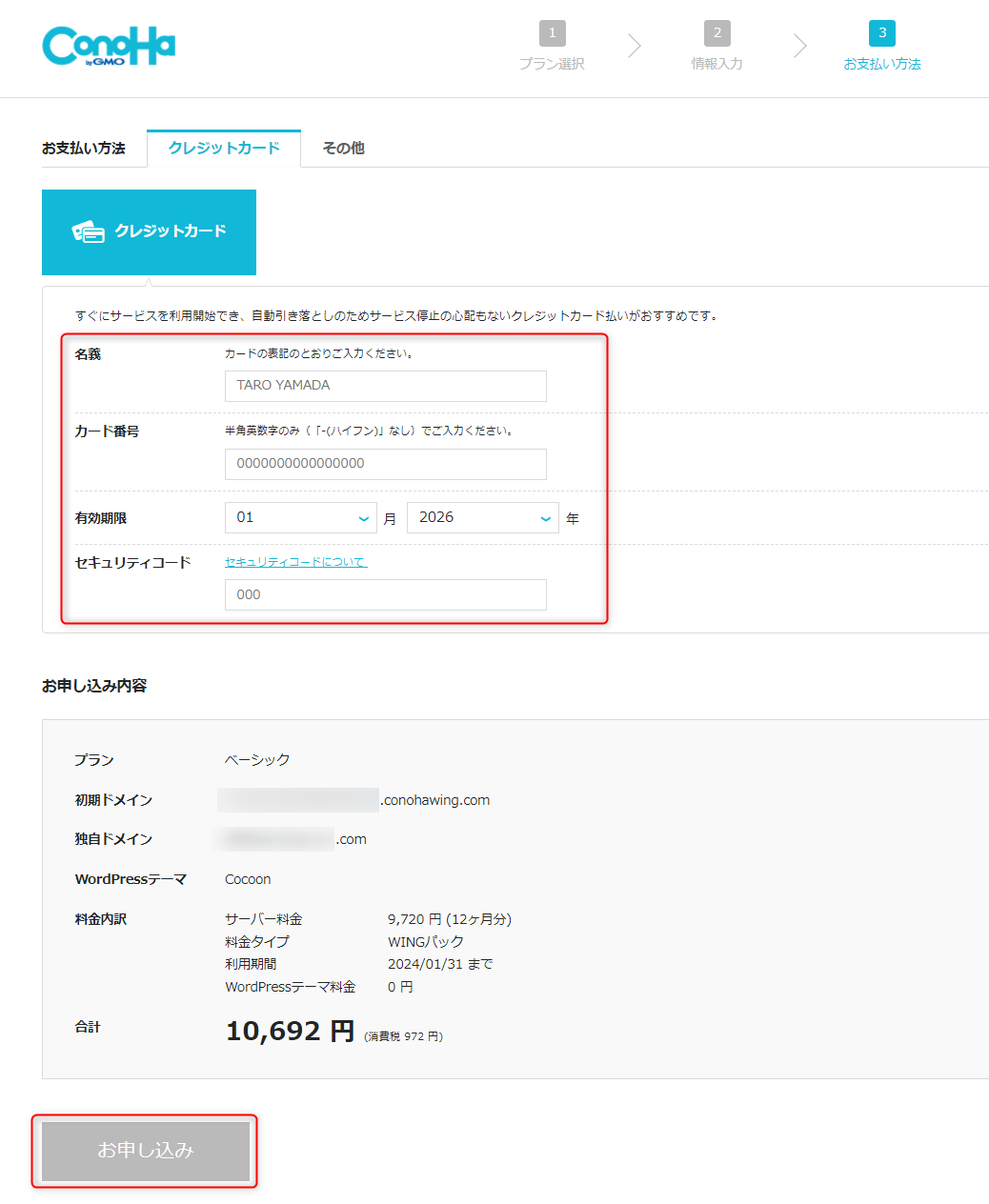
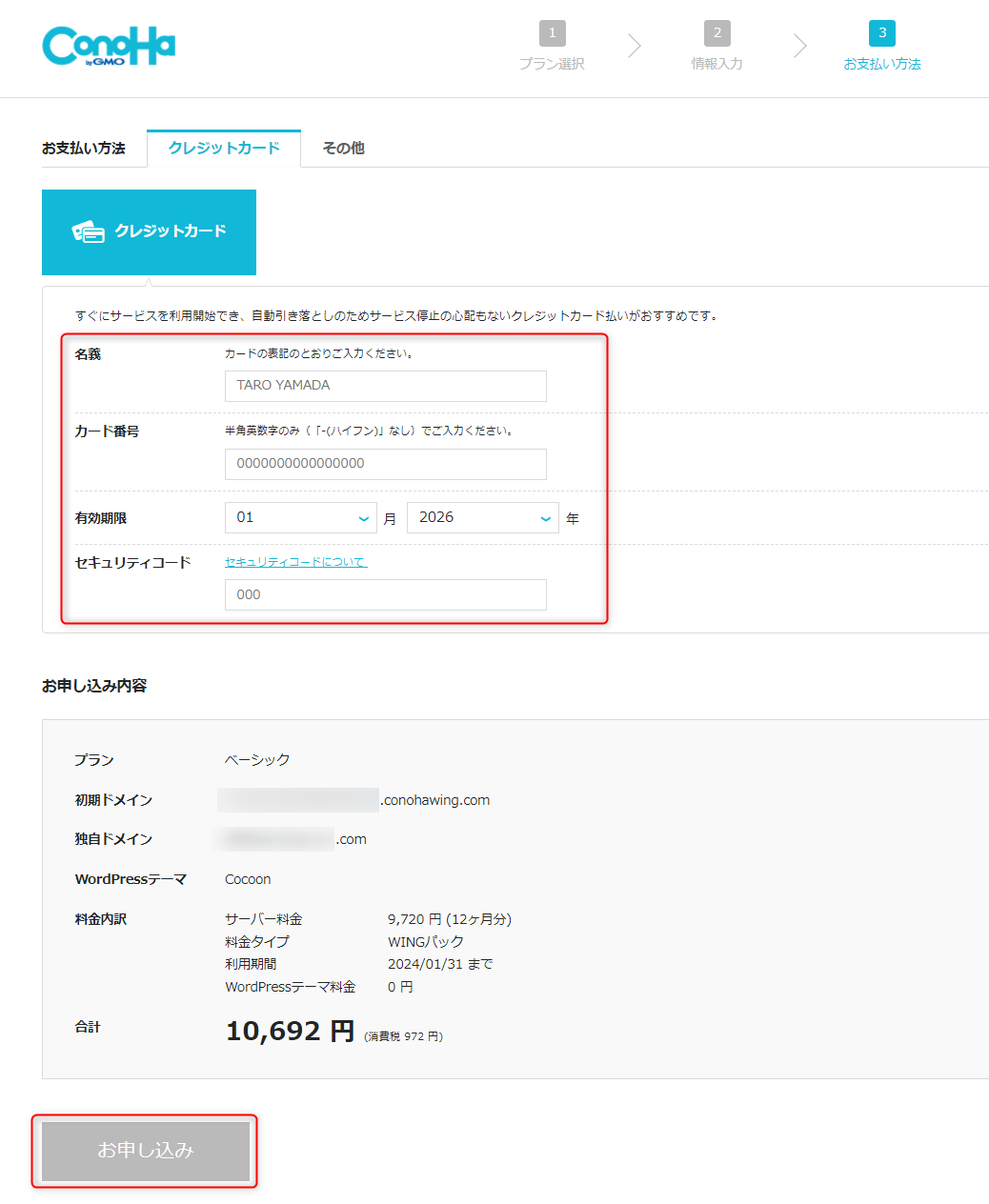
- クレジットカード情報を入力します
- 「お申し込み」ボタンを選択します
WordPressブログの完成!
ほかのサーバを使う場合は、この後にいろいろ面倒な設定が必要ですが、「WordPressかんたんセットアップ」を利用するとこのようなポップアップが表示されます
WordPrssのインストール完了
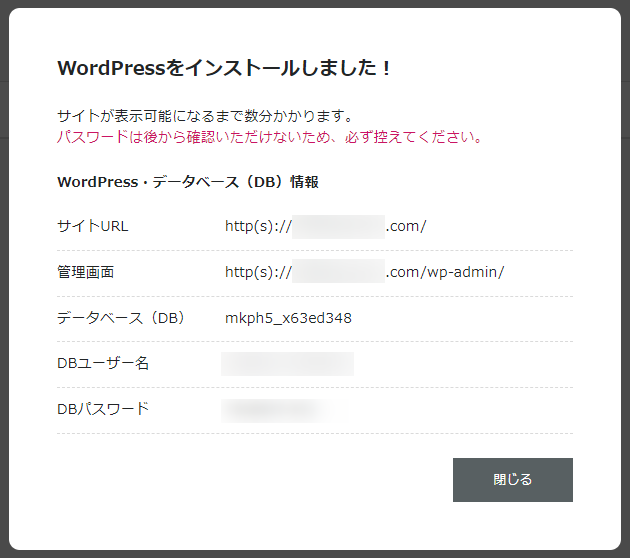
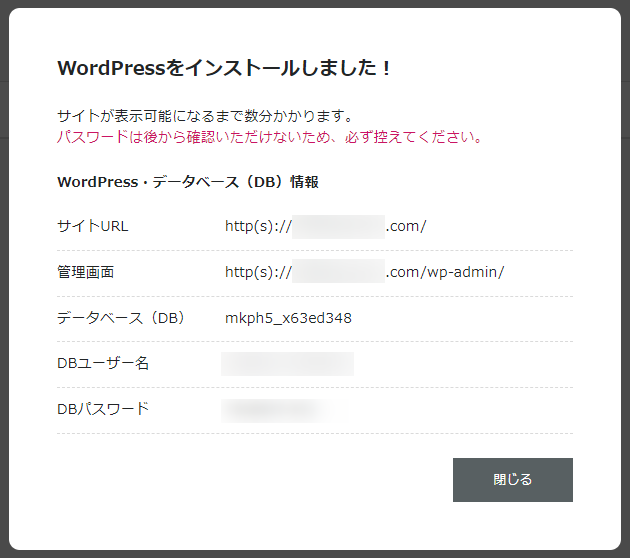
「DBユーザー名」「DBパスワード」は念のためメモしておきましょう
基本的に使わないですが・・・、「必ず控えてください」といわれているので
「サイトが表示可能になるまで数分かかります。」と書かれていますが、すぐに以下のポップアップが表示されます
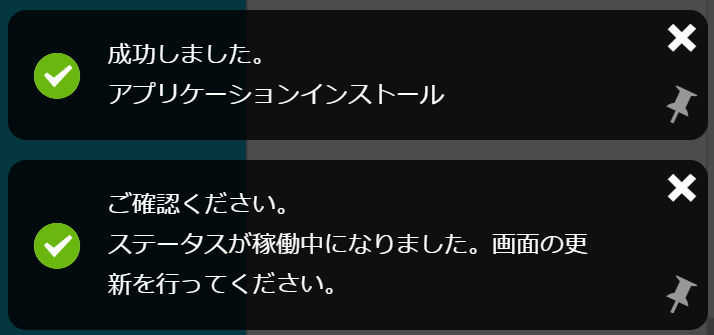
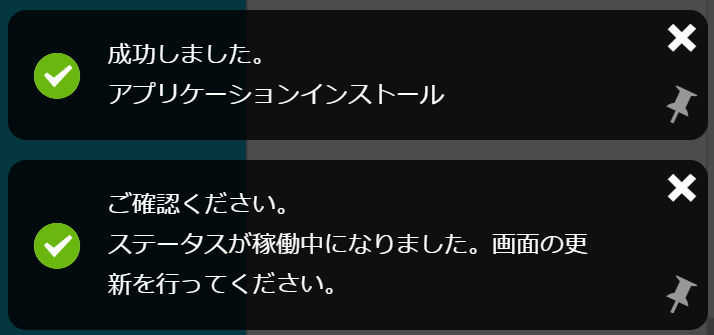
これでWordPressのインストールが完了です!
SSLの有効化
こちらも「WordPressかんたんセットアップ」で自動的に設定してくれるので、基本的に確認するだけです
ちなみに、SSLって何?という方のために簡単に説明します
SSL(Secure Socket Layer)とは、インターネット上でデータを暗号化して送受信する仕組みのひとつです
※総務省「SSLの仕組み」から引用
https://www.soumu.go.jp/main_sosiki/joho_tsusin/security/basic/structure/03.html
要するに、通信を暗号化してセキュリティを高める仕組みです
しばらく待つとURLの「http」が「https」に変更されます
30分から1時間くらい待つことになりますので、しばらくたってから確認してみてください
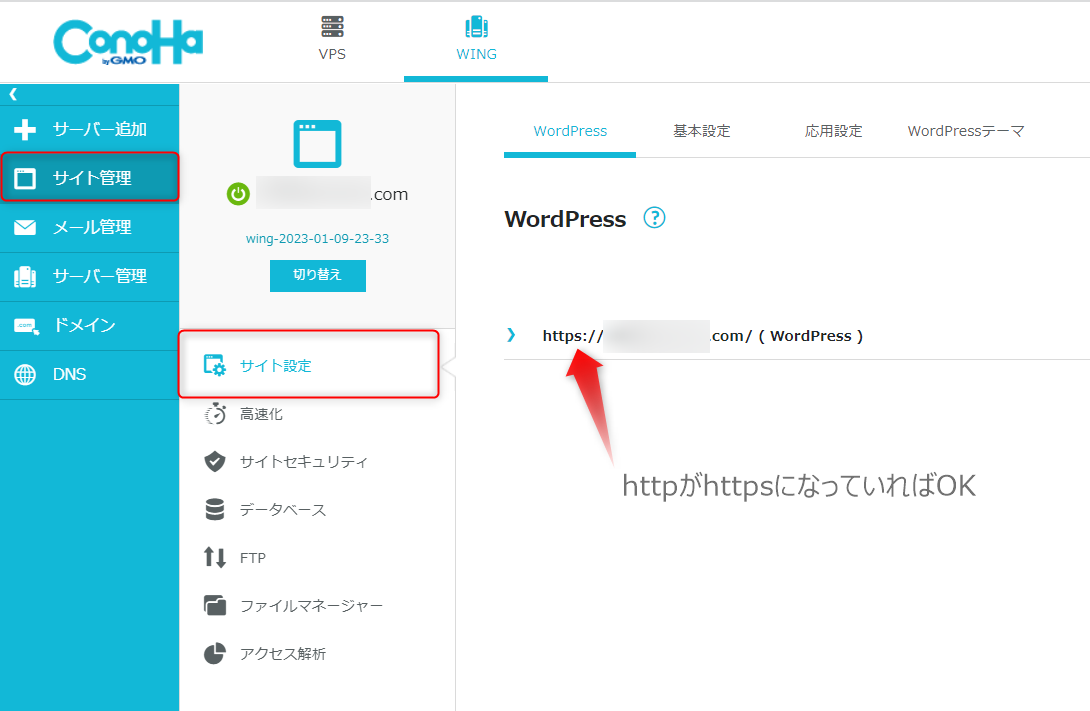
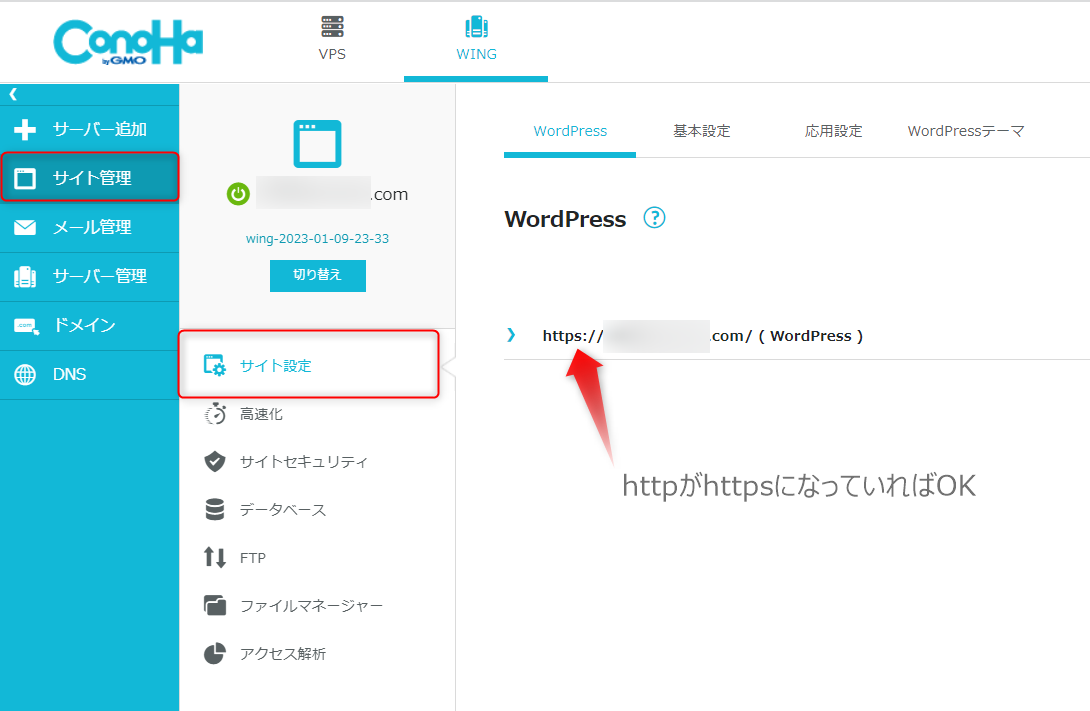
これでサーバー側のSSL有効化は完了です!
次にWordPress側の設定を確認します
まずはConoHaの管理画面からWordPressの管理画面に移動します
以下の画面の番号順にクリックして「管理画面URL」を選択してください
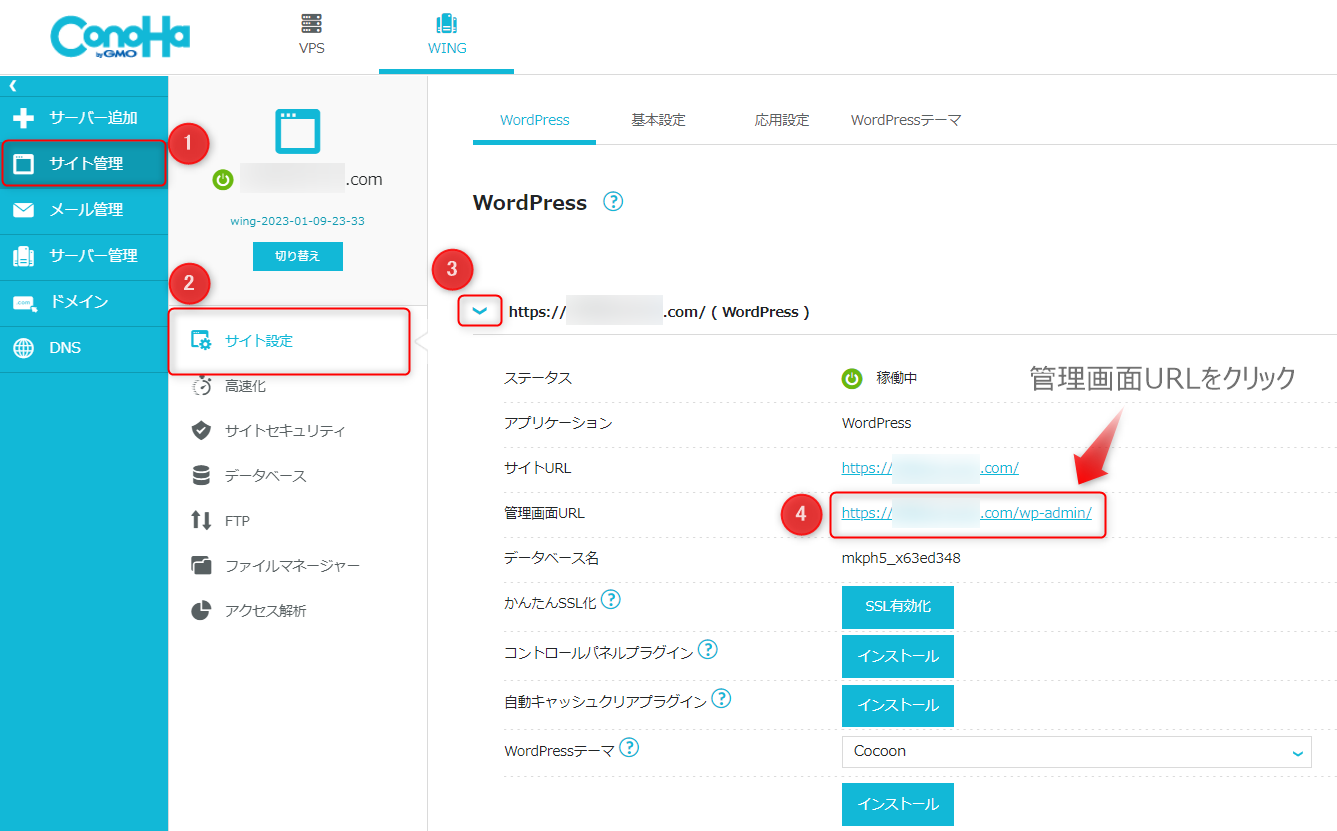
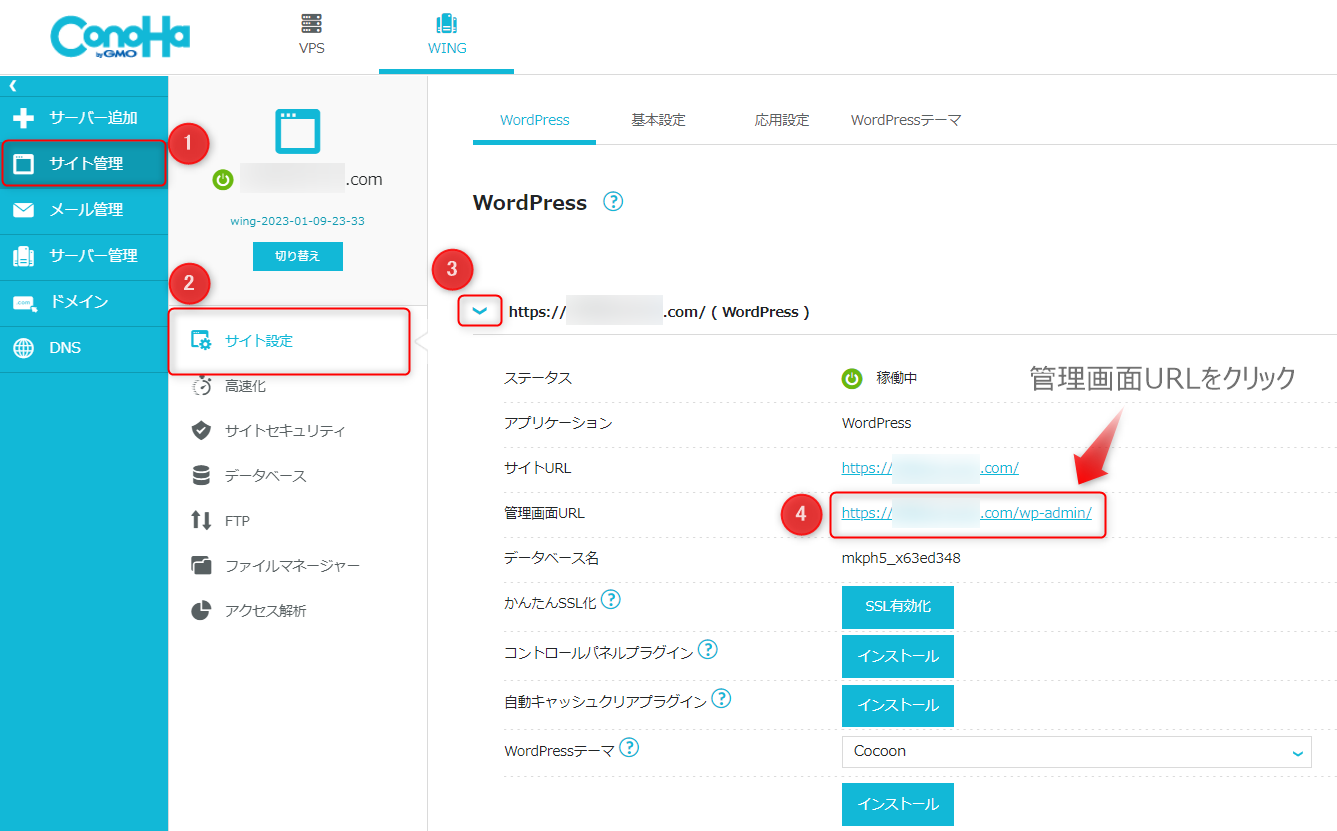
WordPressの管理画面に移動したら、「設定」を選択してください
「一般設定」の画面に移動します
この画面で「WordPressアドレス(URL)」と「サイトアドレス(URL)」の両方ともに「https」となっていることを確認しましょう
「https」になっていない場合は「http」の後ろに「s」を入力してください
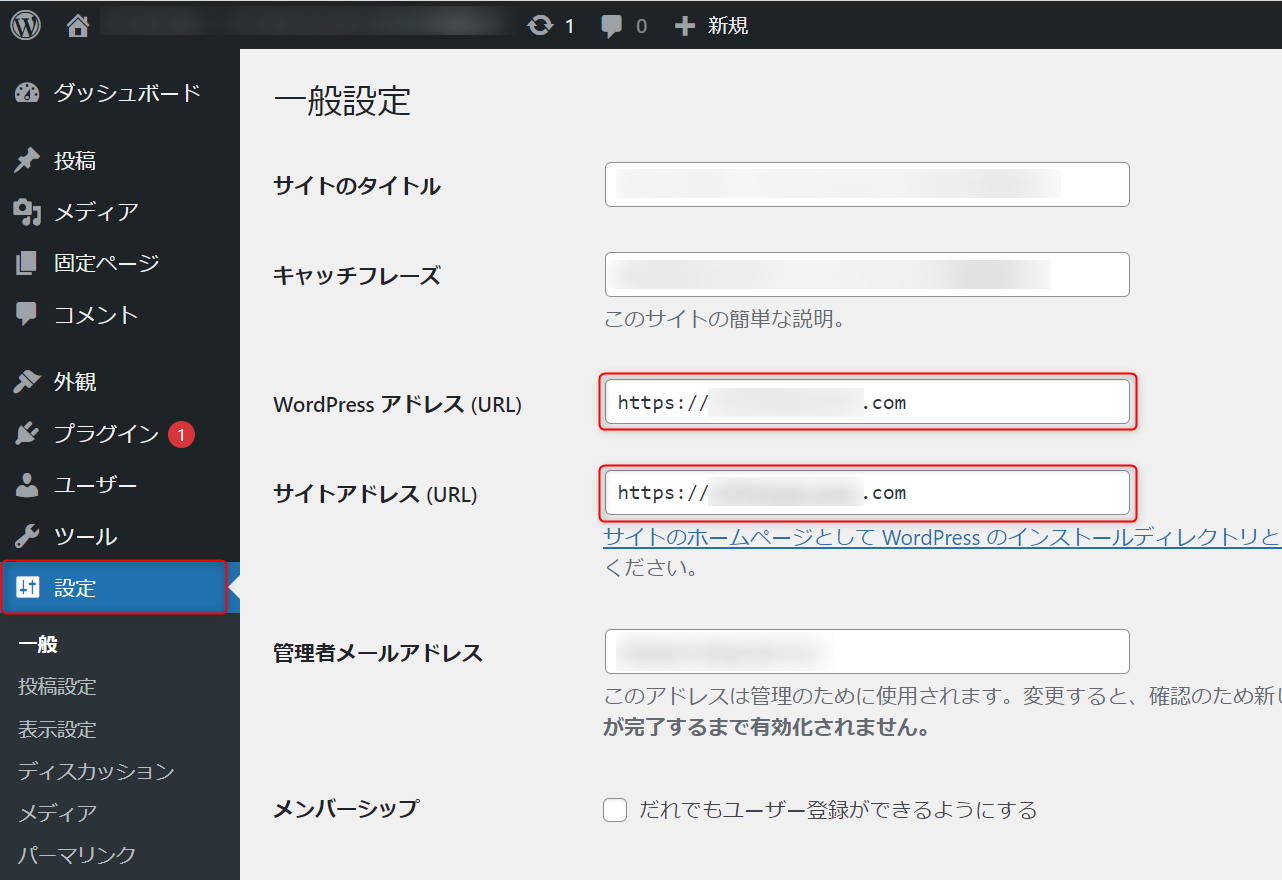
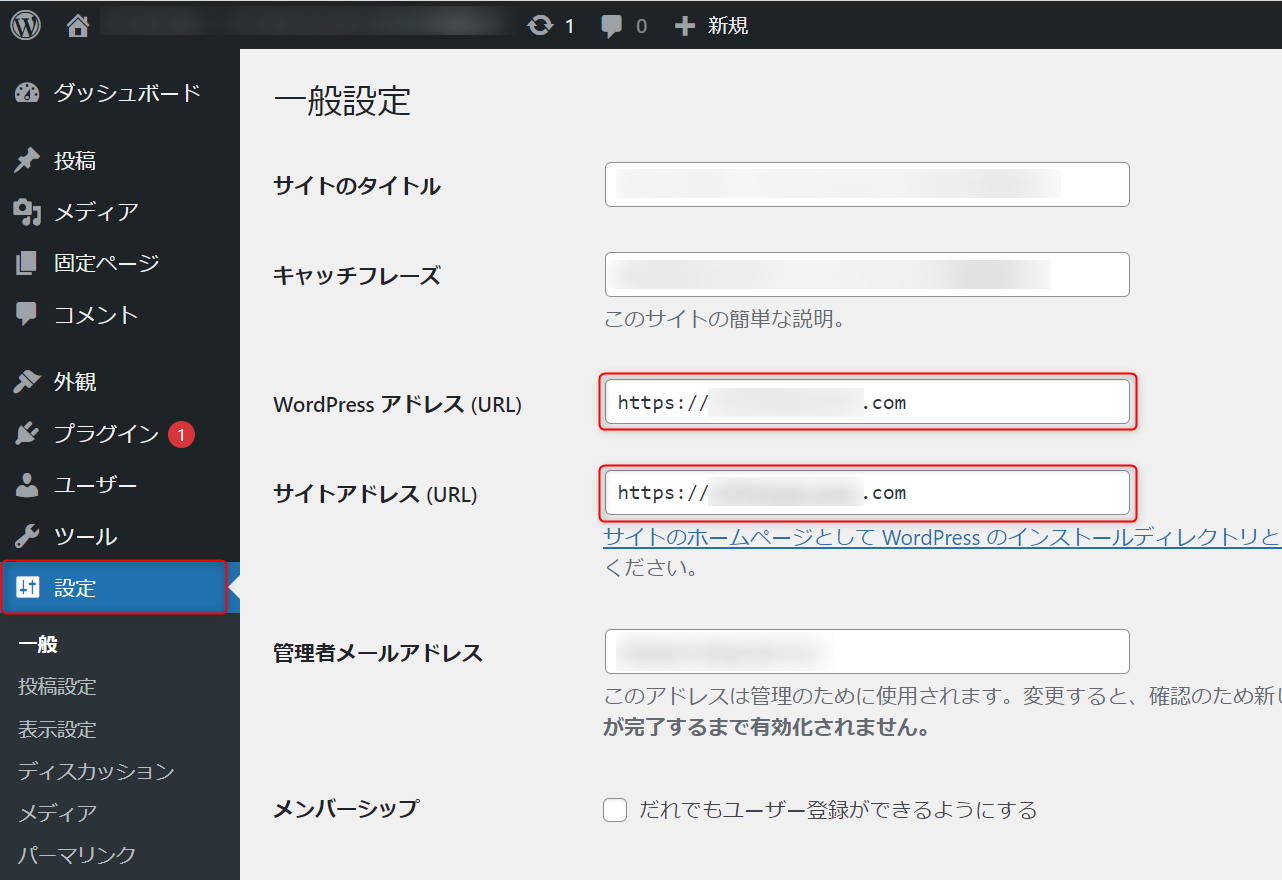
これでWordPressブログのSSL有効化は完了です
WordPressブログのアドレスにWebブラウザからアクセスして鍵マークがついているか確認してみてください


このように鍵マークがついていれば問題なくSSL有効化が完了しています
SSLの有効化できていない場合
「WordPressかんたんセットアップ」を利用していればSSLは自動的に有効化されるはずですが、たまに有効化されない場合があるそうなので、対応方法を記載します
※無事にSSLが有効化されている場合は確認は不要です
以下の順番で確認してください
- 「無料独自SSL」の「利用設定」がON(利用中)になっていることを確認
- 「かんたんSSL化」の「SSL有効化」ボタンを選択
「無料独自SSL」の「利用設定」がON(利用中)になっていることを確認します
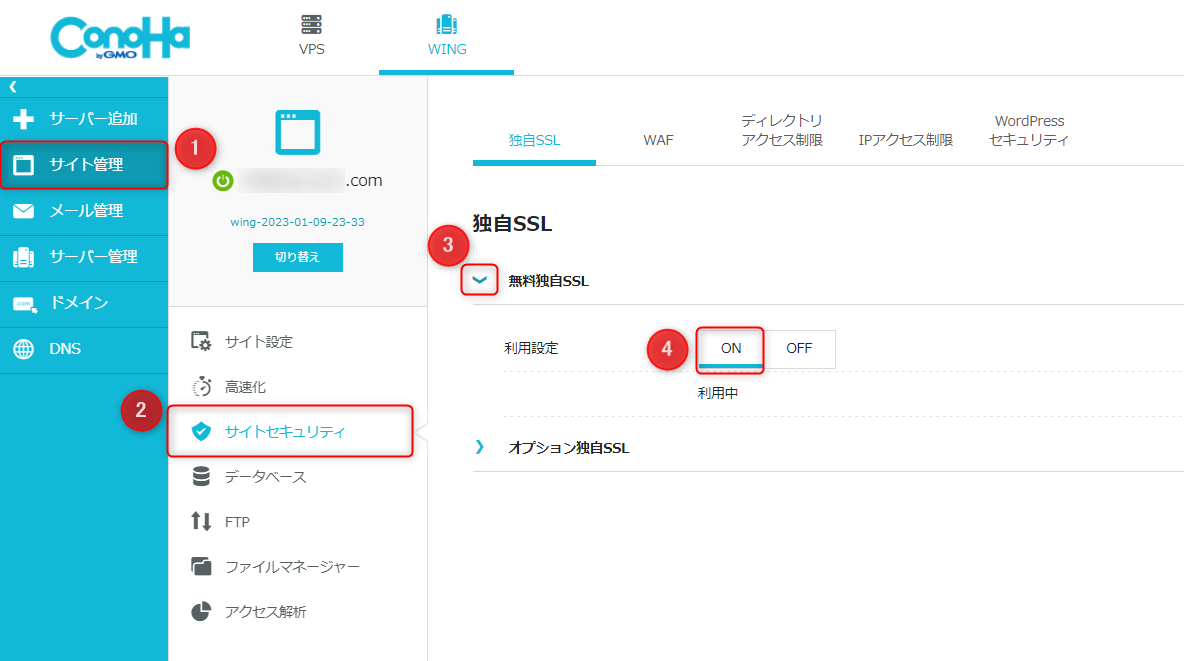
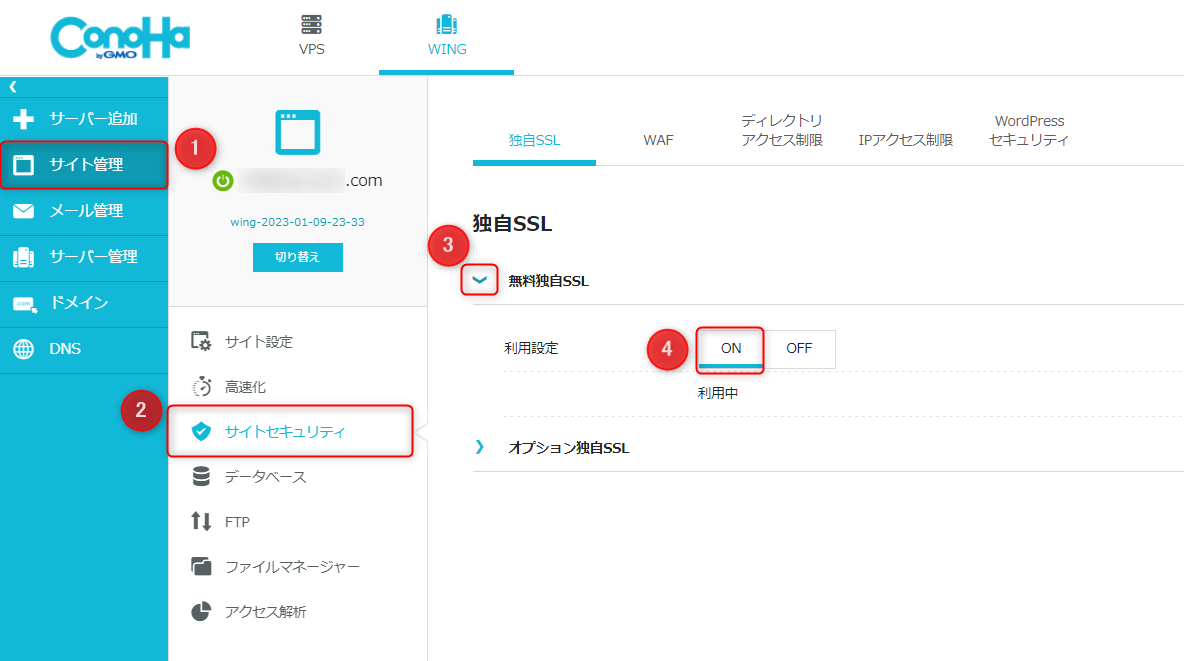
「かんたんSSL化」の「SSL有効化」ボタンを選択します
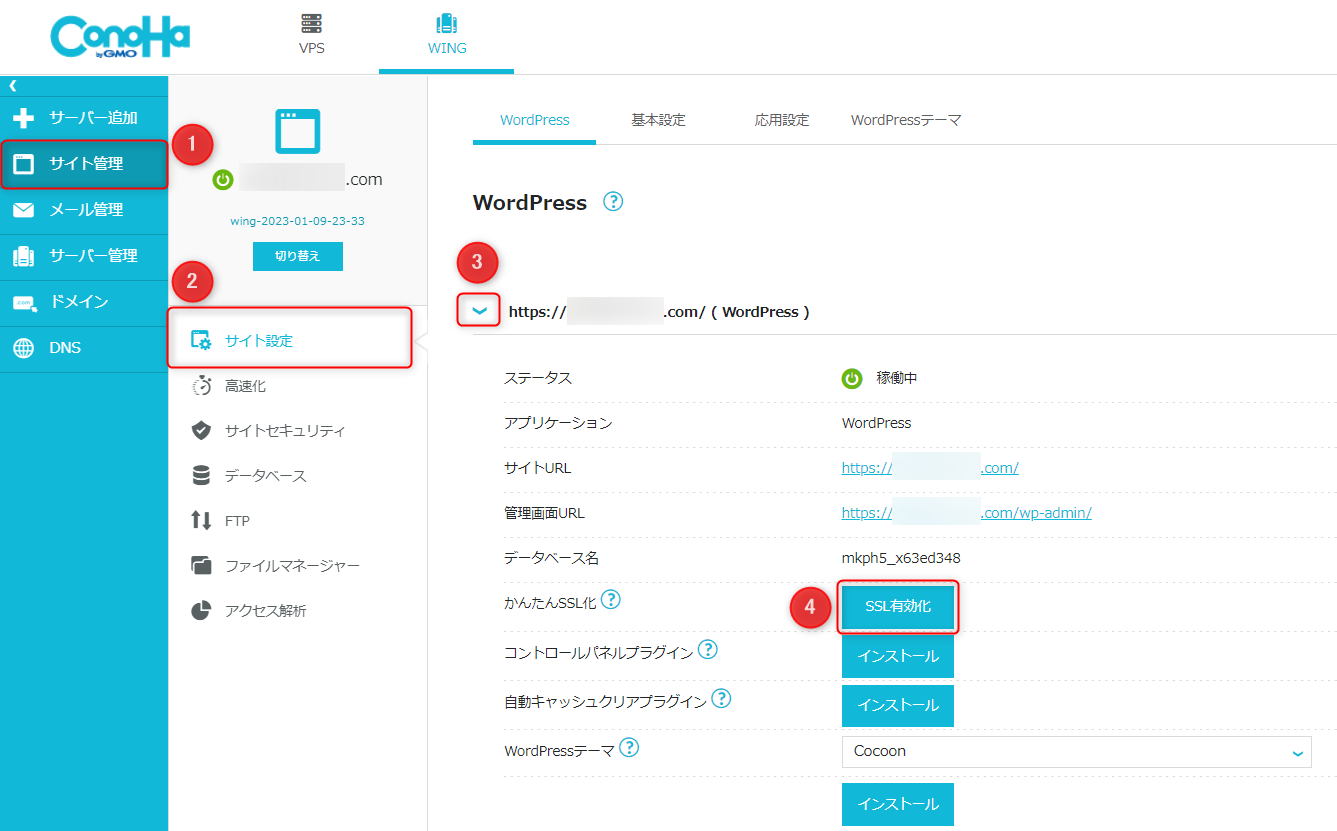
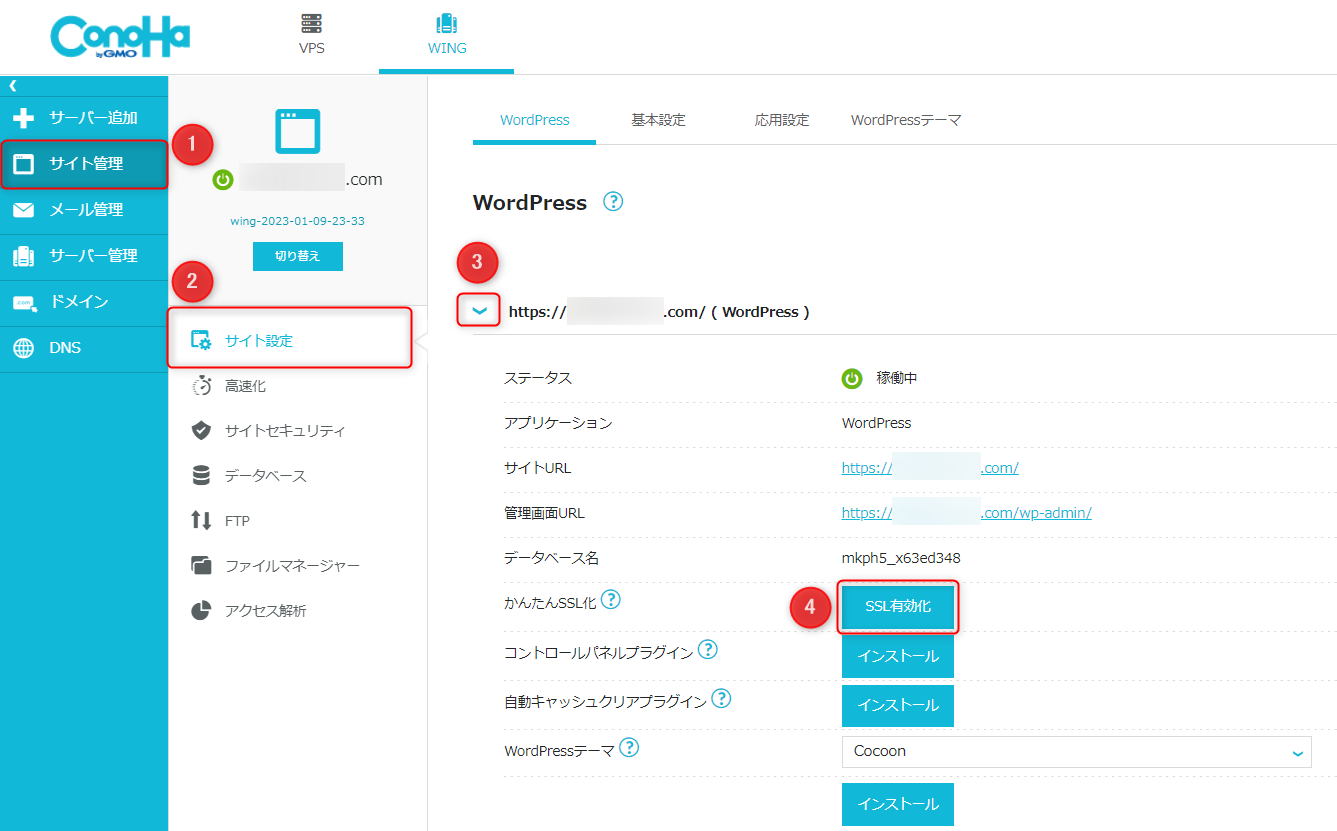
これでSSLの有効化が完了しているはずです
Webブラウザからアクセスして鍵マークがついているか確認してください
まとめ
おめでとうございます!!これでWordPressブログの完成です!
ConoHa WINGを利用すると、思った以上に簡単にWordPressブログを作成できたのではないでしょうか?
この後は、WordPressの初期設定を行い、いよいよ記事を投稿していきます
次の記事を参考に一つずつ進めていきましょう!



